Hur fixar jag om laptopbatteriet inte laddas på Windows 10?
Miscellanea / / August 05, 2021
Laddas inte ditt bärbara batteri på Windows 10 som det brukade göra? Om så är fallet kan det säkert vara ett problem med Windows, batteri eller adapter. Om du använder en gammal bärbar dator kan det vara så att ett batteribyte krävs. Batterifrågor är vanliga idag. Detta kan orsaka många problem med den bärbara datorn. På tal om ämnen, vi är här med några av de vanliga batteriproblemen, som är när Laptop Battery inte laddar problem på Windows 10-bärbara datorer med den senaste uppdateringen. Så idag kommer vi att diskutera hur man fixar en Windows 10-bärbar dator som är inkopplad men inte laddas. Annars kan du kolla efter problem innan du installerar en Windows 10-uppdatering, men även då kan du fortfarande uppleva en hicka under processen.
Slutligen fick vi reda på att detta problem inte var ovanligt och ibland skulle uppstå efter en Windows-uppdatering. Och mer tack och lov, det finns en enkel fix för den. Vi har inte kunnat kopiera det sedan det inträffade för två år sedan, men Enhetshanteraren i Windows 10 har inte ändrats sedan dess, så vår fix är värt att försöka om du stöter på samma problem. Så här fick vi en lösning på det här problemet med Laptop-batteriet tillbaka till
laddning när den är inkopplad.Du behöver dock inte byta ut batteriet för en ny Windows 10-bärbar dator. Batteriet laddas inte på Windows 10 är ett fall vi känner till att höra nuförtiden. Var sjätte av tio personer klagar över denna fråga. Och detta kom i våra öron, och så är vi ute med en lösning. Så här kan du fixa en Windows 10-bärbar dator utan att ladda problem.

Innehållsförteckning
- 1 Varför laddas inte mitt bärbara batteri på Windows 10?
-
2 Hur fixar jag om laptopbatteriet inte laddas på Windows 10?
- 2.1 Ta ut batteriet och tryck ner strömbrytaren
- 2.2 Provokera batteriåterställningsnyckeln
- 2.3 Rengör nätadaptern och stiften manuellt
- 2.4 Rengör batteriets kontaktstift
- 2.5 Kontrollera om enheten överhettas
- 2.6 Kör programmet Power Troubleshooter
- 2.7 Töm batteriet helt och ladda det igen
- 2.8 Uppdatera batteridrivrutinen
- 2.9 Uppdatera din BIOS
- 2.10 Boka en tid med din leverantör av bärbara datorer
- 3 Slutsats
Varför laddas inte mitt bärbara batteri på Windows 10?
Batteriproblem kan orsaka många problem på den bärbara datorn. Det finns många faktorer som leder till problemet - Laptopbatteri laddas inte i Windows 10-problemet. Och här är några av de vanliga problem med laptopbatterier som användare rapporterade:
- Datorbatteriet laddas inte, men den bärbara datorn fungerar perfekt med en nätadapter. Det betyder att batteriets livslängd har upphört och det måste bytas ut så snart som möjligt. Besök ett servicecenter för rätt ersättning.
- Datorbatteriet är inkopplat och laddas inte - Enligt användarna laddas ibland inte batteriet även om enheten är ansluten till eluttaget. Om så är fallet kan du försöka uppdatera batteridrivrutinen och kontrollera om problemet är löst
- Laptopbatteriet laddas inte i Windows 7 -Dessa problem kan också visas i äldre versioner av Windows. Även om du inte har Windows 10 kan du använda de flesta av våra lösningar eftersom de också är fullt kompatibla med Windows OS.
Hur fixar jag om laptopbatteriet inte laddas på Windows 10?
Nu är detta inte ett specifikt problem, så vi måste göra lite felsökning här. Gå igenom dessa felsökningslösningar och se vilken som fungerar för dig.
Ta ut batteriet och tryck ner strömbrytaren
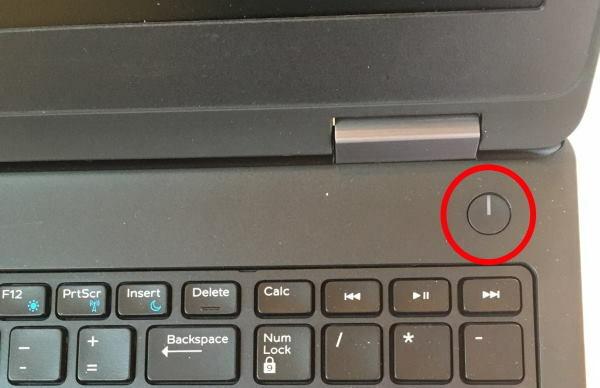
Enligt oss kan människor kanske lösa problemet genom att helt enkelt stänga av den bärbara datorn och ta bort batteriet. Se också till att koppla bort alla strömkällor, till exempel en laddningsdocka eller laptopladdare. När du har gjort detta kan det hända att du slår på enheten.
Du kan också försöka ta bort och sätta i batteriet igen och det löser problemet för det mesta. Men detta gäller inte den som har en bärbar dator med ett icke-avtagbart batterifack. För dem har vi fler lösningar i kön.
Provokera batteriåterställningsnyckeln

Inte alla utom många tillverkare tillhandahåller en batteriåterställningsknapp längst ner på den bärbara datorn eller någon gång på höger sida bredvid USB-porten. Att provocera den knappen kan vara lite svårt men kan snabbt göras med hjälp av en SIM-EJECTOR PIN eller en SIMPLE PIN, som är tillräckligt tunn för att gå in i den platsen.
Den här nyckeln finns mestadels på bärbara datorer från Acer, Lenovo och HP. Den här nyckeln finns fortfarande inte i Dell än, så om du använder Dell-bärbara datorer, kolla bättre på andra alternativ.
Rengör nätadaptern och stiften manuellt

Har du en liten bror och syster? Det finns tillfällen när någon bara börjar spela med nätadapteringången och infogar små pappersbitar eller godisförpackningar och vad inte. Tja, barn är stygga vad vi kan säga!
Så se till att det inte finns något främmande material i din laddningsport för din bärbara dator. Kontrollera om det finns en debree, tygbit eller godisförpackning. Använd bara en gammal tandborste för att rengöra porten och blås luft inuti för att avlägsna dammpartiklar eller grad.
Rengör batteriets kontaktstift

Batterikontaktstift är den viktigaste kontaktpunkten för elöverföring. Och ibland blir de lite dammiga och ibland får de också korrosion. Så öppna helt enkelt batteriportalen. Och rengör den med en borste. Du kan använda din gamla tandborste, inget lustigt behövs.
Kontrollera om enheten överhettas
Bärbara datorer kan ibland bli ganska heta och ibland kan värmen påverka batteriet. Och i många fall kan den bärbara I / O-kontrollen sluta ladda för att förhindra överhettning. Ta i sådana fall bort den bärbara datorn från alla laddningsuttag och låt den svalna i 15 minuter. Då kan du ladda igen.
Notera: Om du möter sådana problem igen n igen, se till att undvika att göra något tungt arbete (videoredigering, spela spel etc.) medan du laddar ditt bärbara batteri.
Kör programmet Power Troubleshooter
Det enklaste sättet att lösa detta problem är att köra Windows Power Felsökare. Det här alternativet finns i alla större bärbara datorer, och du kan komma åt det via:
Tryck Windows-tangent + S och ange felsöka meny. Välj Felsök från den här menyn.

Välj Ström från höger panel och klicka på Kör felsökaren knapp.

Följ nu instruktionerna som visas på skärmen. När felsökningen är klar, kontrollera om problemet är löst.
Notera: Denna lösning löser mestadels de flesta moderna problem relaterade till ström och batteri. Om din fråga inte är löst, gå vidare till nästa lösning.
Töm batteriet helt och ladda det igen
Slutligen, att helt tömma batteriet och ladda det helt kommer också att göra jobbet. Så låt den bärbara datorn vara på tills batteriet är helt urladdat. Låt sedan den bärbara datorn ladda helt i några timmar.
Det här är några korrigeringar som får batteriets laddning igen. Om inte, kan du behöva byta ut ett blekande eller slutande batteri. Du kan alltid få ett batteribyte från den ursprungliga tillverkaren eller från andra tredjepartsföretag.
Uppdatera batteridrivrutinen
Tryck Windows Key + X & Välj Enhetshanteraren från den här listan.

Klicka nu Batteri alternativ i fönstret Enhetshanteraren.
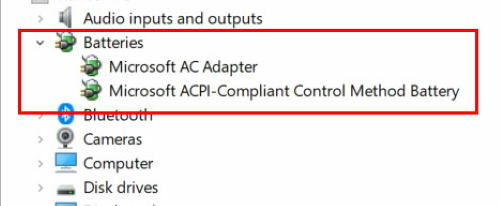
Högerklicka nu på Microsoft ACPI-kompatibel kontrollmetodbatteri. Välj Avinstallera från rullgardinsmenyn.

Klicka på Handling och välj sedan Sök efter maskinvaruändringar därifrån.
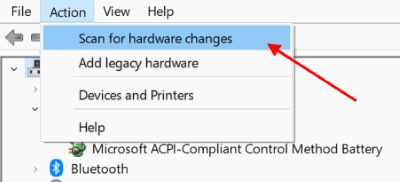
Välj Batterier och högerklicka på Microsoft ACPI-kompatibel kontrollmetodbatteri på nytt.
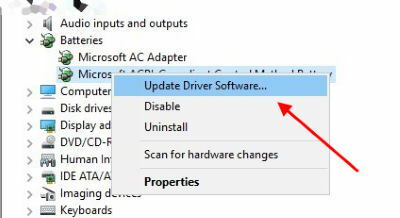
Välj Uppdatera drivrutinsprogramvaran alternativ från snabbmenyn.
Ett popup-fönster öppnas för att söka efter drivrutinsuppdateringar.
Notera: Vissa användare rapporterade att de inte hade Microsoft ACPI-kompatibel kontrollmetodbatteri finns i listan över enheter. I så fall, se till att avinstallera enheten i batterisektionen i Enhetshanteraren först och installera sedan om dess drivrutiner. Efter att ha gjort det måste batteriproblemet lösas helt.
Uppdatera din BIOS
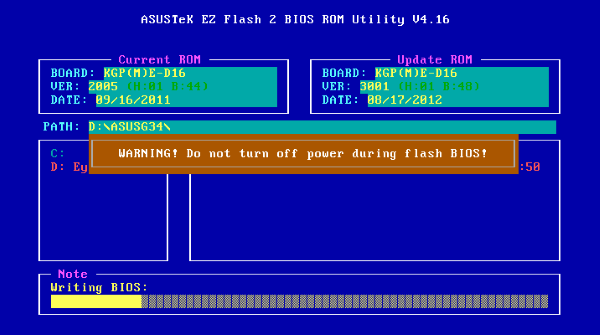
Om laptopbatteriet inte laddas kan problemet vara med BIOS. Som vi alla vet är BIOS ansvarig för moderkortet och hårdvaran, och det kan vara en av de främsta orsakerna till att batteriet inte fungerar i en bärbar dator
För att uppdatera BIOS måste vi först ta bort batteriet och ansluta datorn till en laddare. Om den bärbara datorn fungerar utan batteri kan vi fortsätta med att uppdatera BIOS.
Med tanke på att detta är avgörande för den bärbara datorn, fortsätter den under BIOS-uppdateringsprocessen. Innan vi börjar, testa den bärbara datorn i några minuter och se till att den fungerar ordentligt utan batteri.
Om den bärbara datorn inte fungerar när den är ansluten till en laddare eller om den plötsligt stängs av kan den orsaka permanent skada. Navigera till uppdateringsalternativ och uppdatera BIOS därefter.
Notera: Processen för manuell uppdatering av BIOS skiljer sig åt för varje bärbar datorleverantör. Så se till att google grejer innan du spelar med BIOS-inställningar!
Boka en tid med din leverantör av bärbara datorer

Det finns saker som du inte kan fixa på egen hand. Jag vet att det suger, men du måste ringa din leverantör av bärbara datorer och låta dem veta problemet. De skickar sin representant som kommer att kontrollera om det finns några maskinvarufel. I de flesta fall måste du byta batteri om alla andra metoder inte fungerar. Eftersom batteriets livscykel är klar slutar laddningen.
Slutsats
Det finns utan tvekan många sätt att ta hand om batteriet, och många lösningar finns för att bota dem. Men mellan vägguttaget och den bärbara datorn finns det flera steg och delar som kan misslyckas. Vissa är lätta att fixa med en programjustering eller ett nytt batteri. Och med lite förnuft kan du lösa sådana problem. Vi rekommenderar att du provar dessa lösningar och berättar om de fungerar på din bärbara dator eller inte. Om du har några frågor eller frågor i allmänhet kan du kommentera nedan.
Redaktörens val:
- Åtgärda inget ljudproblem efter Windows 10 Update 2019
- Åtgärda visningsproblem på Asus Zenbook Pro-serien
- Topp 5 moderkort för spel under 20000 Rs
- Hur kan du få ut det mesta av din befintliga spel-PC?


