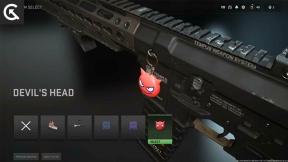Så här fixar du inget ljudproblem i Hearthstone som kör Windows 10
Miscellanea / / August 05, 2021
I den här guiden kommer vi att dela stegen för att åtgärda inget ljudproblem i Hearthstone som körs på Windows 10 PC / laptop. Detta gratis att spela digitala kortspel tar sin ledtråd från Warcraft-serien, som innehåller samma karaktärer och element. Du får spela med en kortlek på 30 kort tillsammans med en hjälte som kommer med speciella krafter.
Dessutom finns det många olika spellägen att prova. Dessa inkluderar utformade arenakampar, rankade och avslappnade matcher. Vinn matcher, slutför uppdrag i spelet och använd belöningen för att anpassa dina kort och förbättra din kortlek. Även efter cirka 6 år efter lanseringen har den cementerat sin plats bland många online-kortspelälskare.
Tyvärr är många användare nu inför ljudproblem i det här spelet. Användare som spelar Hearthstone på sin Windows 10-dator eller bärbara dator kan inte lyssna på ljud eller musik i spelet. Det är inte bara fallet med lågt eller förvrängt ljud, ljudet är helt enkelt obefintligt. Men oroa dig inte. I den här handledningen delar vi med dig instruktionerna för att åtgärda detta problem utan ljud i Hearthstone som körs på Windows 10 PC eller bärbar dator. Så utan vidare, låt oss kolla in korrigeringarna.
Innehållsförteckning
-
1 Åtgärda inget ljudproblem i Hearthstone som kör Windows 10
- 1.1 Kontrollera systemljudinställningar
- 1.2 Kontrollera ljudet i spelet
- 1.3 Återställ inställningar i spelet
- 1.4 Reparera det genom strid. Net Client
- 1.5 Installera om spelet
- 1.6 Uppdatera dina Windows Sound Drivers
- 2 Slutsats
Åtgärda inget ljudproblem i Hearthstone som kör Windows 10
Det finns många lösningar för nämnda fråga. Om någon av korrigeringarna inte kan åtgärda den kan du prova nästa. Vi börjar med de mest grundläggande. Och med de nedan nämnda lösningarna borde du definitivt kunna göra ljudet igång på ditt favoritkortspel online.
Kontrollera systemljudinställningar
Ibland kräver de mest komplicerade problemen en enkel lösning. Detta kan mycket väl vara fallet här också. Så börja med att kontrollera att hörlurarna eller externa högtalare är ordentligt anslutna till din dator. Om anslutningen är bra och bra, öppna sedan spelet i fönsterläge eller minimera det efter lanseringen. Högerklicka sedan på Ljud alternativ från aktivitetsfältet (längst till höger) och välj Öppna volymmixer alternativ.
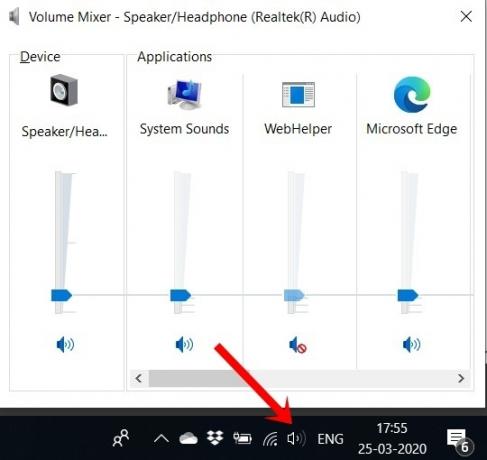
Du kommer nu att se ljudalternativet för Hearthstone-applikationen i det. Se till att den är inställd på en ganska hög nivå. Detta bör lösa det problem utan ljud i Hearthstone som körs på Windows 10. Om inte, prova de andra korrigeringarna som nämns nedan.
Kontrollera ljudet i spelet
Avsiktligt eller inte, kanske ljudet i spelet kanske har sänkts. För att dubbelkontrollera samma, starta spelet och klicka på Spel menyn längst ned till höger. Gå över till alternativ och se till att Bemästra och Musikvolym är inställda på önskad nivå.
Återställ inställningar i spelet
En annan ganska användbar lösning som du kan försöka för att åtgärda problemet utan ljud i Hearthstone. Kanske kan vissa spelinställningar justeras eller filer skadas, så det bästa är i så fall att återställa inställningarna i spelet. Så här kan det göras:
Gå till Battle.net skrivbordsapp (det är startprogrammet varifrån du startar Hearthstone-spelet). Gå över till menyn i det övre vänstra hörnet och välj Inställningar. Välj inom det Spelinställningar och klicka på Återställ alternativet i spelet. Klick Gjort och starta om spelet. Inga ljudproblem i Hearthstone borde nu ha rättats till. Om inte, här är de andra korrigeringarna som du kan prova.
Reparera det genom strid. Net Client
Om det inte gjorde något bra att återställa spelets inställning kan du försöka reparera det. Lyckligtvis har Battle.net-klienten tillhandahållit en enkel metod för detsamma. Öppna klienten på skrivbordet och klicka på Spel flik längst upp till vänster. Välj Hjärtsten spel från listan och klicka på Alternativ.
Klicka på på rullgardinsmenyn Skanna och reparera. Vänta tills processen är klar. När det är fallet stänger du spelet och startar om det. Leta efter ljudet i spelet. Om du fortfarande inte upplever något ljud i Hearthstone-spelet, ta ledtråden från vår nästa fix.
Installera om spelet
Tja, en ny installation kan hjälpa dig att rätta till ljudproblemet. För att göra det, gå över till inställningar från Start-menyn och gå till Appar sektion.
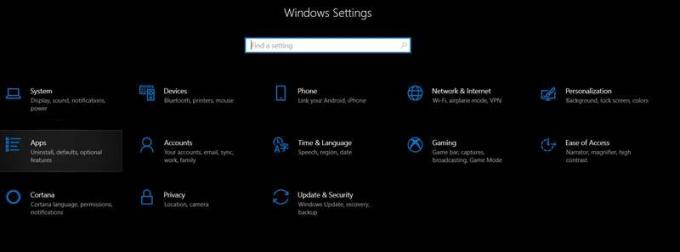
Inom det, se upp för Hjärtsten klicka på det för att expandera listan och välj Avinstallera alternativ. Ladda sedan ner och installera spelet på din dator igen. Starta den och kontrollera om ljudproblemet blir löst. Om du fortfarande inte hittar lösningen av någon anledning kan du prova nästa lösning.
Uppdatera dina Windows Sound Drivers
Det kan hända att dina Windows-ljuddrivrutiner kanske inte uppdateras och därför inte kan stödja Hearthstone-ljud i spelet. Om så verkligen är fallet finns det en ganska enkel lösning för att motverka det. Du kan lätt uppdatera dessa drivrutiner utan mycket ansträngning. Windows söker automatiskt efter de senaste ljuddrivrutinerna som är kompatibla med din dator och kommer att tillämpa detsamma. Följ instruktionerna nedan för att göra det:
- Klicka på Start-menyn och öppna Enhetshanteraren. Eller så kan du också använda Windows + X-kortkommandot och välja nämnda alternativ.
- Gå över till Enhetshanteraren Ljud, ingång och utgång sektion.
- Högerklicka på önskad ljudutgång och välj Uppdatera drivrutinen.
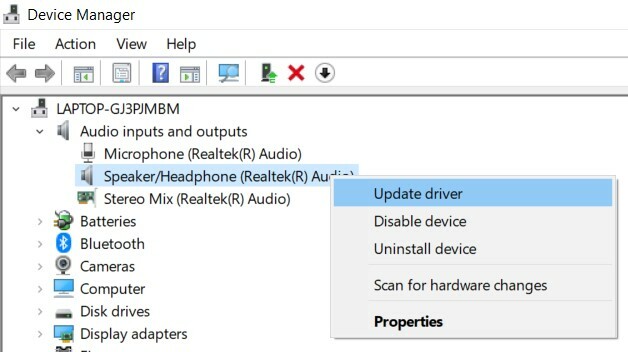
- Klicka därefter på “Sök automatiskt efter uppdaterad drivrutinsprogramvara“.

- Vänta tills Windows hittar rätt ljuddrivrutin och tillämpar den.
- Starta om din dator en gång och starta spelet när det gör det. Problemet med ljudet i spelet bör nu åtgärdas.
Slutsats
Så det här var de olika korrigeringarna för hur man åtgärdar problem utan ljud i Hearthstone som körs på Windows 10 PC / laptop. Som du kanske har gissat nu finns det ingen universal fix för samma sak. Olika lösningar kan fungera för olika användare. På den noten, låt oss veta vilken som i slutändan gjorde tricket för dig. Även om du vill uppdatera dina grafikdrivrutiner, kolla in vår detaljerade guide på samma.
relaterade artiklar
- Hur aktiverar jag systemljud på Windows 10?
- Inget ljud med MKV-filer i Windows 10: Fix inuti
- Så här fixar du NVIDIA High Definition Audio Inga ljudproblem på Windows 10
- Så här hittar du och fixar slumpmässiga ljudproblem på Windows 10
- Hur hanterar, förbättrar jag och fixar ljudkvalitet i Windows 10?
- Bästa Surround Sound-programvaran för Windows 10