Så här fixar du Microsoft Store-fel 0x80131500 på Windows 10
Miscellanea / / August 05, 2021
Microsoft Store är ett enda nav för nedladdning av olika typer av spel och applikationer spridda över olika genrer. Inte bara UWP-applikationerna, men vi ser också tillägget av Windows Classic-applikationer till den här listan. Men nyligen har användare mött problem eller två i den här appen när de öppnar den eller försöker ladda ner någon fil från den. Och det är felet 0x80131500 som ofta har fått klagomål om.
Du kanske har sett felet “Försök igen - Något hände i slutet. Att vänta lite kan hjälpa. Felkoden är 0x80131500 om du behöver den. ” Felet är definitivt irriterande, minst sagt. Så vad kan man göra för att rätta till det? Tja, i den här handledningen delar vi olika metoder för att fixa Microsoft Store-felet 0x80131500 på Windows 10. Låt oss börja!

Innehållsförteckning
-
1 Åtgärda Microsoft Store-fel 0x80131500 på Windows 10
- 1.1 Fix 1: Använd Windows Store-felsökaren
- 1.2 Fix 2: Använd det inbyggda verktyget för Windows
- 1.3 Fix 3: Återställ Microsft App Store-cache
- 1.4 Fix 4: Kontrollera datum, tid, plats
- 1.5 Fix 5: Registrera om Microsoft App Store med PowerShell
- 1.6 Fix 6: Ändra DNS-inställningar
- 2 Slutsats
Åtgärda Microsoft Store-fel 0x80131500 på Windows 10
För att åtgärda ovannämnda fel finns det en hel del lösningar som du kan prova. Det finns ingen universell fix för samma sak. Som ett resultat har vi delat sex olika metoder för att åtgärda detta fel. Utan vidare, här är de möjliga korrigeringarna för Microsoft Store-felet 0x80131500.
Fix 1: Använd Windows Store-felsökaren
Microsft har en särskild felsökningsprogramvara för sin butik. Så fortsätt, ladda ner Felsökningsapp för Windows Store och installera den på din dator. Starta den och följ instruktionerna på skärmen. Programvaran ska hitta och åtgärda problemet.
Fix 2: Använd det inbyggda verktyget för Windows
Du kan också testa Windows Utility Tool för att åtgärda Microsoft Store-felet 0x80131500. Här är vad som behöver göras.
- Starta Springa dialogrutan med Windows + R-kortkommandon. Skriv in Kontrollpanel och tryck Enter.
- Se till att alternativet Kategori är markerat under Visa av alternativ.
- Klicka nu på System och säkerhet och gå över till Action Center.

- Under det, klicka på Felsök vanliga datorproblem.
- Klicka på Maskinvara och ljud och skriv in Windows Start-appar i sökfältet.
- Öppna alternativet med nämnda namn och klicka på Avancerad länk och se till att Tillämpa reparationer automatiskt alternativet är valt.
- Följ instruktionerna på skärmen och vänta tills felsökaren har slutfört skanningen.
När det är klart, försök komma åt Windows Store, felet 0x80131500-felet borde ha åtgärdats. Om inte följer andra korrigeringar nedan.
Fix 3: Återställ Microsft App Store-cache
Att rensa tillfälliga data för butiken kan också rätta till problemet. För att göra det, följ stegen nedan:
- Starta Kommandotolken i ett förhöjt läge (dvs. som administratör).

- Skriv in wsreset och tryck Enter. Processen för borttagning av cache startar och återställer också butiken.
- om detta är något långt för dig, så finns det ett annat sätt att utföra nämnda uppgift. Tryck på Windows + X för att öppna dialogrutan Kör och skriv WSReset.exe. Klick OK och vänta tills processen är klar.
När det väl görs borde Microsoft Store-felet 0x80131500 ha åtgärdats. Annars kan du också prova några andra lösningar som nämns nedan.
Fix 4: Kontrollera datum, tid, plats
Om det finns vissa avvikelser i datum och tid för ditt system, kanske Microsoft Store inte fungerar som förväntat. Om de inte är korrekt inställda kan du få problem när du ansluter till butikens server. I så fall kan du göra följande:
- Öppna inställningar menyn, antingen från Start-menyn eller använd Windows + I-tangentbordsgenvägen.
- Gå över till Tid och språk och klicka Datum och tid.

- Klicka på Ställ in time-zome automatiskt. Eller så kan du justera tidszonen manuellt om automatisk fortfarande inte kan ställa in rätt tidszon. För att göra det, gå till Tidszon och välj rätt tid från menyn.
- Se också till att den visar rätt plats. Inuti Tid och språk, klick Region och språk. Expandera Land eller region eller rullgardinsmenyn och välj din plats.
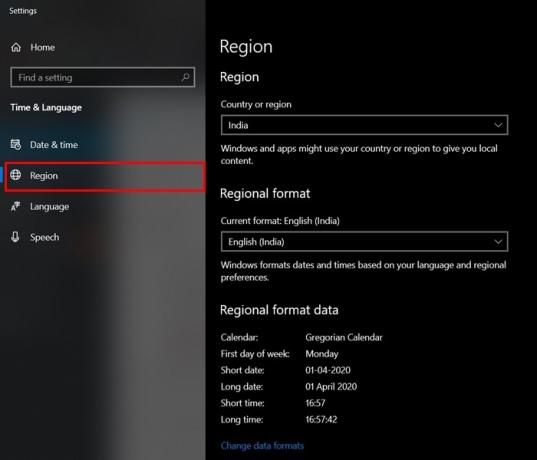
När du är klar startar du om datorn och startar butiken. Microsoft Store-felet 0x80131500 kan ha korrigerats nu. Annars är här vad mer kan göras.
Fix 5: Registrera om Microsoft App Store med PowerShell
Du kan också registrera om Microsoft App Store igen med Powershell. Så här kan det göras.
- Gå över till Start-menyn och skriv in PowerShell. Starta det som administratör.
- Kopiera och klistra in kommandot nedan i PowerShell-fönstret och tryck på Enter:
powershell -ExecutionPolicy Unrestricted Add-AppxPackage -DisableDevelopmentMode -Register $ Env: SystemRoot \ WinStore \ AppxManifest.xml
När du är klar startar du om datorn och öppnar Windows App Store, felet 0x80131500 bör åtgärdas. Om inte, försök att ändra DNS, som nämnts nedan.
Fix 6: Ändra DNS-inställningar
- Öppna dialogrutan Kör, ange ncpa.cpl och klicka OK.
- Högerklicka sedan på din nuvarande anslutning och klicka på Egenskaper.
- Dubbelklicka på Internetprotokoll version 4 (TCP / IPv4) och välj Använd följande DNS-serveradresser alternativ.

- Skriv nu in 208.67.222.222 i Föredragen DNS serverbox och 208.67.220.220 i Alternativ DNS serveravsnitt.
- Ovanstående var en öppen DNS-adress. Du kan också försöka använda Googles offentliga DNS-adress. För att göra det, ersätt ovanstående DNS med 8.8.8.8 och 8.8.4.4 respektive.
Slutsats
Så det här var några av korrigeringarna relaterade till Windows App Store-felet 0x80131500. Låt oss veta vilken av ovanstående metoder som fungerade till din fördel. Likaså, kolla in vår Tips och tricks för iPhone, PC-tips och tricksoch Android Tips och tricks för fler sådana tips.



