Hur du åtgärdar minnehanteringsstoppkod BSOD-fel
Miscellanea / / August 05, 2021
I denna handledning kommer vi att lista stegen för att fixa Memory Management Stop Code BSOD-felet. Det finns många processer som pågår i bakgrunden för att Windows OS ska fungera korrekt. Och om någon av dem står inför ett fel eller slutar fungera som förväntat, kastar Windows upp ett fel. En speciell typ av fel är BSOD eller Blue Screen of Death-felet. När du får detta fel kanske din dator inte fungerar som den ska och kommer att stängas av som ett resultat. Men innan du gör det kommer det att visa stoppkoden tillsammans med BSOD-felmeddelandet.
I det här fallet är stoppkoden MINNEHANTERING och du kanske kommer att märka följande meddelande på skärmen: Din dator stötte på ett problem och måste startas om. Vi samlar bara in felinformation och sedan startar vi om för dig. Idag visar vi dig hur du åtgärdar detta BSOD-fel för Memory Management Stop Code. Men innan det är det extremt viktigt att veta exakt vad Memory Management är och varför nämnda fel uppstår i första hand. När du väl har fått reda på den verkliga orsaken till detta fel har du inga problem med att testa de korrigeringar som nämns nedan. Så utan vidare, låt oss börja.

Innehållsförteckning
- 1 Vad är Windows Memory Management
- 2 Varför detta fel händer
-
3 Hur du åtgärdar minnehanteringsstoppkod BSOD-fel
- 3.1 Kör Windows 10 Memory Diagnostic Tool
- 3.2 Kör CHKDSK
- 3.3 Kör SFC Command
- 3.4 Uppdatera grafikkort
- 3.5 Återställ din dator
- 4 Slutsats
Vad är Windows Memory Management
Som namnet antyder spelar Memory Management en viktig roll för att systemminnet ska fungera korrekt. Den spårar alla minnesplatser som finns i ditt system och hanterar effektiv övergång av processer mellan ditt RAM-minne och fysiska minne. På samma sätt bestämmer det också hur mycket RAM som ska tilldelas till varje process och hur man omfördelar gratis RAM till andra processer. Och när den inte kan fungera som förväntat kommer den att kasta Blue Screen of Death-felet. Därför visar vi i den här guiden stegen för att åtgärda BSOD-fel för minneshantering.
Varför detta fel händer
Detta fel kan vanligtvis härröra från något av följande skäl:
- Felaktiga drivrutiner
- Problem i hårdvara, till exempel video- eller grafikkort
- Diskfel
- Fel på RAM-minne
- Programvaruproblem
Så det här är några av anledningarna till att du kan möta nämnda fel. Låt oss nu rikta vår uppmärksamhet mot korrigeringen för Memory Management Stop Code BSOD-fel.
Hur du åtgärdar minnehanteringsstoppkod BSOD-fel
Här är de olika korrigeringarna som du kan testa för att fixa Stop Code-felet.
Kör Windows 10 Memory Diagnostic Tool
Windows OS har ett inbyggt minnesdiagnostiskt verktyg för att kontrollera om systemets RAM fungerar korrekt eller inte. Så det här kan definitivt vara till nytta nu. Följ instruktionerna nedan för att använda detta verktyg:
- Gå över till Start-menyn och skriv in Windows Memory Diagnostic.
- Öppna den och du har två alternativ att välja mellan: Starta om nu och leta efter problem ELLER Sök efter problemet nästa gång jag startar min dator. Det rekommenderas starkt att välja det första alternativet.
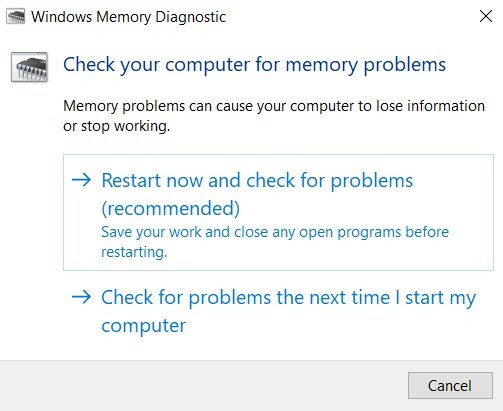
- Verktyget startar om din dator och skannar och loggar alla fel i en textfil. När det väl är gjort klickar du på Windows + X och välj Loggboken alternativ.
- Välj sedan Event Viewer (lokalt) > Windows-loggar > Systemet. Klicka på på höger sida Hitta och skriv in Memory Diagnostic. Klicka slutligen på Sök nästa. Nu måste du söka efter och undersöka eventuella fel som verktyget dyker upp.
Kör CHKDSK
CHKDSK verifierar filsystemet, kontrollerar eventuella problem och korrigerar det därefter. Så här kan du köra Kontrollskivkommandot och försöka fixa BSOD-fel för minneshantering.
- Öppna Kommandotolken från Start-menyn. Se till att köra den som administratör.
- Gå bara in chkdsk / r kommandot och tryck Enter. Detta kommando kommer sedan att kontrollera om det finns fel och om det hittas kommer det att fixa detsamma.
- Men om du får meddelandet att Chkdsk inte kan köras eftersom volymen för närvarande används av en annan process, då kan du omplanera denna kontroll till en senare tidpunkt genom att svara jakande med hjälp av Y-tangent.
Kör SFC Command
System File Checker (SFC) är ett annat ganska praktiskt verktyg som söker efter och korrigerar alla korrupta Windows-filer. Medan CHKDSK kontrollerar hela enheten för fel, kontrollerar SFC-kommandot varje fil individuellt.
- Så gå över till Start-menyn och skriv in Kommandotolken. Öppna den med administrativa behörigheter.
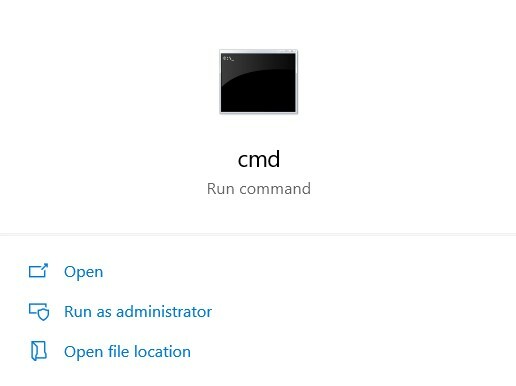
- När den startar, skriv in DISM / online / saneringsbild / återställ hälsa och tryck Enter.
- Det kan ta cirka 20-30 minuter innan kommandot körs framgångsrikt och processen är klar.
- Slutligen, gå in sfc / scannow kommandot och tryck på Enter. Windows kommer nu att göra en djupgående genomsökning, söka efter eventuella skadade systemfiler och hädanefter reparera den också.
Detta borde fixa Memory Management Stop Code BSOD-fel. Om du fortfarande har problem, prova nedanstående korrigeringar.
Uppdatera grafikkort
Det kan också hända att dina grafikkortsenheter kan vara felaktiga, korrupta eller inte fungerar korrekt. I så fall är det bästa alternativet att uppdatera det direkt. För att göra det här är instruktionerna som ska följas:
- Starta Enhetshanteraren från Start-menyn. Du kan också högerklicka på Start-menyn och välja nämnda alternativ.
- Sök nu efter Displayadapter avsnittet och klicka på det för att expandera listan.
- Hitta dina huvuddrivrutiner (det dedikerade grafikkortet), högerklicka på det och välj Uppdatera drivrutiner.
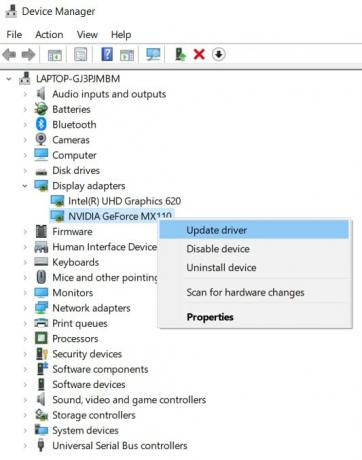
- Välj i nästa popup Sök automatiskt efter uppdaterad drivrutinsprogramvara. Se till att du är ansluten till internet i detta skede.
Windows söker sedan efter den senaste uppdateringen för din videodrivrutin och uppdateras därefter. Starta om din dator och kontrollera programmet som gav dig felet. Minneshanteringsstoppkod BSOD-fel borde nu ha fixats. Om inte, bör du förmodligen gå över till nästa alternativ som sista utväg.
Återställ din dator
Om inget fungerar, kan du gå till systemåterställningspunkten. I vissa fall kan det dock hända att den senaste återställningen som gjorts av OS fortfarande kan ha nämnda problem. Så i så fall har du inget annat val än att återställa din dator. Så här kan det göras.
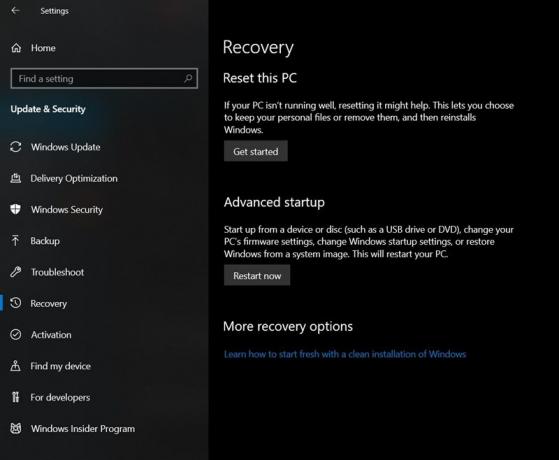
- Gå över till inställningar från Start-menyn.
- Gå till Uppdatering och säkerhet och välj från det vänstra menyraden Återhämtning.
- Det första alternativet du kommer att märka är Återställ PC alternativ. Klicka på Komma igång och följ instruktionerna på skärmen. Du kan fortfarande hålla alla dina personliga filer intakta, välj bara nämnda alternativ när du blir ombedd.
Slutsats
Så det här var de olika korrigeringarna relaterade till Memory Management Stop Code BSOD-fel. Det finns ingen enskild lösning som är allmänt tillämplig. Olika korrigeringar kan fungera för olika användare. Låt oss veta vilken som gjorde jobbet åt dig. Likaså också kolla in vår Tips och tricks för iPhone, PC-tips och tricksoch Android Tips och tricks för fler sådana intressanta tips.


