Hur du åtgärdar NVIDIA Installer misslyckades fel
Miscellanea / / August 05, 2021
Nvidia Graphics-drivrutinen är programvaran som används för att kommunicera med ett Nvidia-grafikkort på en dator. Efter uppgradering till Windows 10 har många användare upplevt “Nvidia Installer misslyckades" problem. Vanligtvis uppstår detta problem när Windows automatiskt laddar ner den senaste grafiken processorenheter (GPU) i bakgrunden och om du försöker installera drivrutinerna manuellt sedan "NVIDIA Installer misslyckades”Fel uppstår.
Goda nyheter att det finns sätt att åtgärda detta "NVIDIA Installer misslyckades" -fel. I den här guiden kommer vi att visa dig metoderna för att fixa NVIDIA Installer Failed Error i mycket enkla steg.

Innehållsförteckning
- 1 Lär dig lite mer om Nvidia
-
2 Steg för att åtgärda NVIDIA Installer misslyckades fel
- 2.1 Stäng av antivirusprogram eller brandvägg
- 2.2 Ta bort Nvidia-relaterade filer
- 2.3 Installera om operativsystemet
Lär dig lite mer om Nvidia
Nvidia, även känt som Nvidia, NVIDIA, nVIDIA eller nVidia är ett amerikanskt teknikföretag som designar grafikprocessorenheter (GPU) för spel, kryptovaluta gruvdrift och andra professionella marknader, såväl som "system på ett chip" -enheter för mobil databehandling och fordonsindustrin marknadsföra.
Dess primära GPU-produktlinje, kallad “GeForce”, är den största konkurrenten till AMD (Advanced Micro Devices) “Radeon” -produkter. Nvidia expanderar ständigt inom spelindustrin, vilket man kan märka när man tittar på deras senaste utgåvor som Nvidia handhållen Shield Tablet, Shield Portable och Shield Android TV Produkter.
Steg för att åtgärda NVIDIA Installer misslyckades fel
Stäng av antivirusprogram eller brandvägg
Notera
När du har installerat drivrutinen, kom ihåg att aktivera ditt antivirusprogram och brandvägg igen för att skydda din dator.
För att inaktivera ditt antivirusprogram och brandvägg tillfälligt, följ stegen nedan:
- Håll ner Ctrl + Alt-tangenterna och tryck på Delete på tangentbordet.
- Klicka sedan på Aktivitetshanteraren.
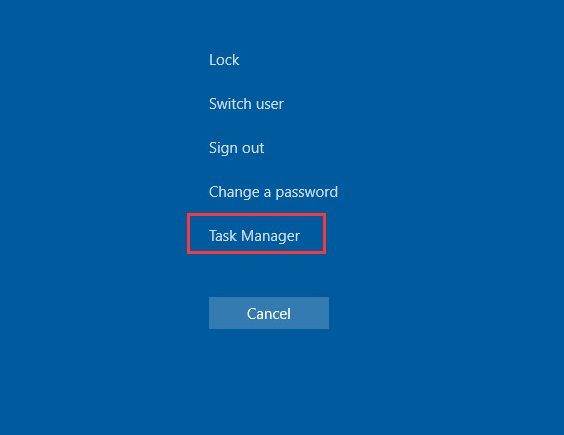
- Klicka på fliken Processer i Aktivitetshanteraren.
- Hitta alla processer som är relaterade till ditt antivirusprogram.
- Klicka på varje process och klicka sedan på Avsluta uppgift för att avsluta den.

- Starta om datorn för att ändringarna ska träda i kraft.
- Försök sedan installera NVIDIA-drivrutinen igen.
- Se till att du väljer “Anpassad” och markera rutan för “utför ren installation” när du installerar drivrutinen.
Ta bort Nvidia Relaterade filer
- Ta bort följande NVIDIA-filer om de finns:
C: \ Windows \ System32 \ DriverStore \ FileRepository \ nvdsp.inf-fil
C: \ Windows \ System32 \ DriverStore \ FileRepository \ nv_lh-fil
C: \ Windows \ System32 \ DriverStore \ FileRepository \ nvoclock-fil
C: \ Program Files \ NVIDIA Corporation \
C: \ Program Files (x86) \ NVIDIA Corporation \
- Starta om systemet och installera sedan drivrutinen igen.
- Se till att du väljer “Anpassad”

- Kontrollera sedan ”Utför en ren installation”.
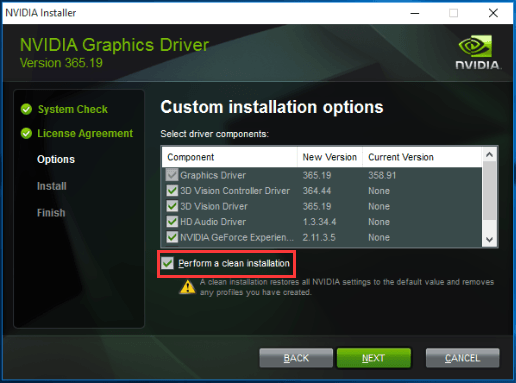
Installera om operativsystemet
Varning
Om du installerar om Windows tas alla filer, dokument och programvara som finns lagrad i enheten där systemet är installerat bort.
Den slutliga lösningen du kan försöka är att installera om Windows. När du har installerat om systemet försöker du installera drivrutinen igen.
Om du har frågor angående detta är kommentarsektionen alltid tillgänglig för dig.
Mer som detta
- Hur man extraherar alla bilder från Word-dokument
- Så här installerar och aktiverar du Hyper-V på Windows 10
- Hur man spelar in skärm i Windows 10
- Så här installerar och konfigurerar du XAMPP i Windows 10
- Hur man öppnar en EPS-bildfil på Windows 10
- Så här fixar du ett DPC Watchdog-brottfel Windows 10
- Kommer inte att vakna från viloläge i Windows 10: Hur fixar jag det?
Hej, jag är Shekhar Vaidya, en bloggare, en elev som lär sig om CS och programmering.


![Hur man installerar lager-ROM på LK-Mobile Y1L [Firmware Flash File / Unbrick]](/f/d2fdb6eb1e6b3c07c466f752c040403e.jpg?width=288&height=384)
