Hur fixar jag Microsoft Teams som inte visas i Outlook?
Miscellanea / / August 05, 2021
Microsoft Teams är ett program för samarbete och chatt med massor av funktioner som erbjuds. Microsoft vill att sina användare ska vara produktiva för att byta från en produkt till en annan. Och integration i Outlook är en sådan funktion. Det finns en enkel knapp i Outlook som låter användare ansluta till Microsoft Teams direkt. Men några av våra användare rapporterade att de inte kunde hitta den knappen. Så om du är en av de användare som har svårt att ansluta team till Outlook är den här artikeln något för dig.
Microsoft tillåter sina användare att öppna Teams i Outlook för att komma åt e-postklienten. Genom att göra detta blir arbetet mer effektivt och sofistikerat. Dessutom lägger det till bekvämligheten med alla saker tillsammans på ett ställe. Så om du inte kan länka Team i Outlook, följ den här guiden noggrant så kommer du att kunna göra det snabbt. Så låt oss komma igång.

Innehållsförteckning
-
1 Hur fixar jag Microsoft Teams som inte visas i Outlook?
- 1.1 Fix 1: Aktivera privata möten
- 1.2 Fix 2: Kontrollera brandvägg och säkerhetsinställningar
- 1.3 Fix 3: Kontrollera användarprofiler
- 1.4 Fix 4: Aktivera tillägg i Outlook
- 2 Slutsats
Hur fixar jag Microsoft Teams som inte visas i Outlook?
Om du är orolig över problemet med Microsoft Teams som inte visas i Outlook, har vi köpt korrigeringar för problemen som kommer att lösa dina problem. Vi rekommenderar att du läser varje rad noggrant och agerar därefter. Korrigeringarna måste följas i den ordning vi förklarar dem för dig. Så låt oss börja.
Fix 1: Aktivera privata möten
För att aktivera privata möten måste du aktivera "Tillåt schemaläggning för privata möten" till administratörsmenyn i Microsoft Teams. Du måste göra detta så att tilläggsknappen visas i Outlook. Så för att göra detta, följ stegen nedan.
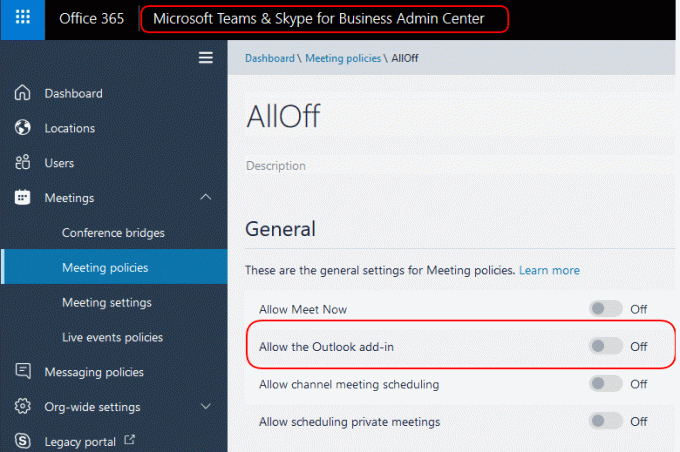
- Öppna Microsoft Teams från skrivbordet genom att dubbelklicka på det
- Gå nu till möten och klicka sedan på mötesprinciper
- Under det allmänna avsnittet hittar du alternativet "Tillåt schemaläggning för privat möte" aktivera detta alternativ
- Öppna nu Outlook för att kontrollera om du har tilläggsknappen tillgänglig nu.
Efter att ha följt stegen ovan har tilläggsknappen Teams tillgängligt i Outlook. Men om du inte hittar det här alternativet kan du överväga att gå vidare till korrigeringarna.
Fix 2: Kontrollera brandvägg och säkerhetsinställningar
Brandväggsinställningarna i Windows avbryter ibland mellan Microsoft Teams-applikationen och Outlook, så de kan inte kontakta servrarna. Vilket orsakar detta. Det kan också hända om du använder ett tredjeparts antivirusprogram eller programvara eller brandvägg, då är detta tillstånd som att fortsätta ännu mer. Nedan kommer vi att diskutera stegen för att inaktivera brandväggen och nätverksskyddet för att se om metoden fungerar för dig. Följ stegen nedan för att fortsätta.
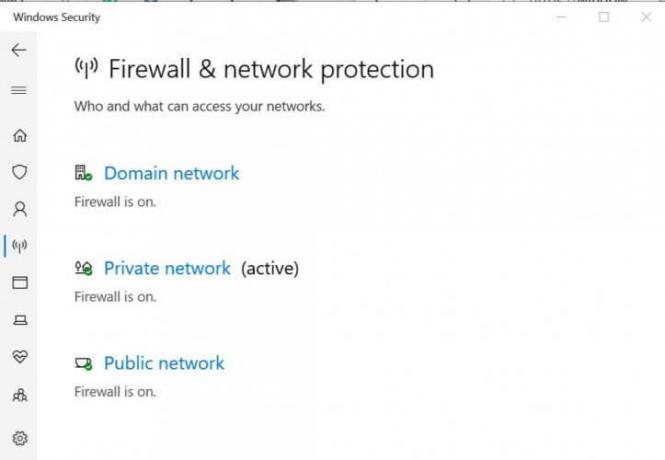
- Klicka på Start-knappen och gå till inställningarna
- Klicka på "Uppdatera och säkerhet" i inställningsfönstret.
- I fönstret Uppdatering och säkerhet visas "Windows-säkerhet" i den vänstra panelen, klicka på den
- Klicka nu på "Brandvägg och nätverksskydd."
- Klicka sedan på "Aktivt nätverk".
- Slutligen inaktivera brandväggens nätverksskydd genom att växla knappen till av-läge
Om du gör detta kan du komma tillbaka tillagningsknappen för Teams in outlook. Fortfarande, om du upplever problemet, oroa dig inte, vi har fortfarande fler lösningar för dig.
Fix 3: Kontrollera användarprofiler
För integrationen av Microsoft Teams i Outlook måste användarprofilerna i båda applikationerna vara desamma. Kontrollera därför om det finns motsägelser. Kom också ihåg att kontrollera om du har öppnat flera konton i både Teams och Outlook. Och om så är fallet, överväga att ta bort onödiga konton för att kunna använda det primära.
Efter att ha kontrollerat alla dessa, gör en verifiering av tillgängliga profiler i båda applikationerna och försök att hålla båda profilerna öppna tillsammans, tillsammans med applikationen. Starta sedan om Outlook och kontrollera om knappen är tillgänglig eller inte. Om inte, kommer förmodligen vår sista och mest avgörande lösning att fungera för dig.
Fix 4: Aktivera tillägg i Outlook
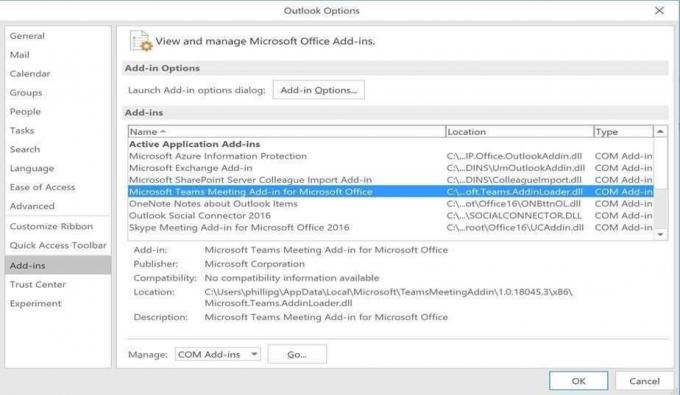
Om du aktiverar tilläggsalternativet i Outlook öppnas portar för dig med båda programmen. Följ stegen nedan för att aktivera tillägget.
- Först och främst öppnar du Outlook-appen
- Klicka sedan på Arkiv-menyn och välj Alternativ
- I alternativfönstret väljer du fliken "tillägg" från den vänstra panelen
- Kontrollera om "Microsoft Teams Meetings-tillägget för MS Office" finns där.
- Klicka sedan på det; du hittar ett alternativ nedan för att hantera.
- Klicka på hantera och klicka sedan på Aktivera nedan.
- Nu ser du "Microsoft Teams Meetings-tillägg för MS Office" i den aktiva listan
- Klicka på OK för att avsluta
Ditt problem löses efter detta och du kan se tilläggsknappen för team i Outlook-klienten.
Ändå, om det finns några problem med att visa omkopplaren, rekommenderar vi avinstallera Microsoft Teams och gör en ny installation. Det kommer säkert att lösa problemet. Kom ihåg att testa alla korrigeringar innan du avinstallerar.
Slutsats
Den här guiden var att åtgärda problemen för användare som inte kunde se tilläggsbrytaren för att ansluta Outlook till Microsoft Teams. Vi skulle också vilja säga att ibland uppstår en glitch i Teams som inte tillåter den att interagera med de andra programmen. Genom att följa vår guide kommer du att kunna lösa dem alla. Vi hoppas att den här guiden var till hjälp för dig. Om du har frågor eller feedback är du välkommen att kommentera nedan med ditt namn och e-post-ID. Likaså, kolla in vår Tips och tricks för iPhone, PC-tips och tricksoch Android Tips och tricks för fler sådana tips och tricks. Tack.
Relaterade inlägg:
- Hur förvandlar du dig till en potatis på Microsoft Teams, Zoom och Skype?
- Hur fixar jag Microsoft Teams felkod caa7000a?
- Hur ansluter jag Slack och Microsoft Teams?
- Stör inte fungerar inte på Microsoft Teams under presentation: Hur fixar jag?
- Hur fixar jag om Microsoft Teams-filen visar ett låst fel?
- Microsoft Teams kommer inte att avinstalleras, det fortsätter att installera om sig själv: Hur tar man bort det?
- Hur fixar Microsoft Word har slutat fungera fel?
Anubhav Roy är en datavetenskaplig student som har ett enormt intresse för världen av dator, Android och andra saker som händer runt informations- och teknikvärlden. Han är utbildad i maskininlärning, datavetenskap och är programmerare i Python-språk med Django Framework.



