Så här kopplar du ihop, tar bort och laddar Apple Pencil med iPad Pro
Miscellanea / / August 05, 2021
En Apple Pencil är en av de bästa satserna du kan köpa för din nya iPad, för att hjälpa dig att få ut det mesta av skifferna genom att låta dig skissa, klotter, kommentera, handskrift och mer. Den ursprungliga Apple Pencil och Apple Pencil 2, som släpptes 2015 respektive 2018, låter dig byta ut ditt vinglande finger med en smal och exakt penna, vilket är viktigt för många kreativa och arbetare lika.
För att dra full nytta av allt du kan göra med Apple Pencil måste du veta hur du använder några av de roliga lilla extra. I den här artikeln visar vi dig vilka alternativ du kan göra för att para ihop, koppla från och ladda Apple Pencil med iPad Pro i mycket enkla steg.
Innehållsförteckning
-
1 Koppla ihop Apple Pencil med iPad Pro
- 1.1 1: a generationen
- 1.2 2: a generationen
- 2 Åtgärda, Apple Pencil kopplas inte med din iPad
- 3 Ta bort par Apple Pencil
-
4 Ladda Apple Pencil
- 4.1 1: a generationen
- 4.2 2: a generationen
- 5 Använd Apple Pencil
Koppla ihop Apple Pencil med iPad Pro
1: a generationen

- Se till att den iPad du vill använda är på och upplåst och sedan täcker din penna.
- Anslut din penna till den nya iPad.
- När Bluetooth-parningsbegäran visas trycker du på Pair.
2: a generationen
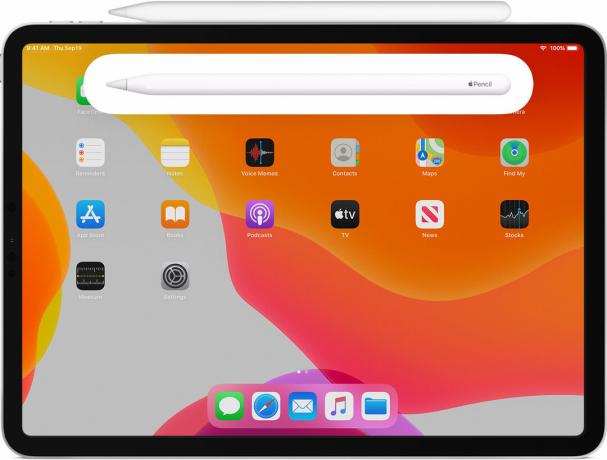
- Se till att den iPad du vill använda är på och upplåst.
- Placera Apple Pencil på den breda sidan av iPad Pro med magnetremsan.
- Tryck på Para ihop när begäran om Bluetooth-parning visas.
Åtgärda, Apple Pencil kopplas inte med din iPad
- Se till att centrera din Apple Pencil på magnetkontakten på iPadens högra kant.
- Starta om din iPad och försök sedan para ihop igen.
- Gå till Inställningar> Bluetooth och se till att Bluetooth är aktiverat.
- På samma skärm letar du efter Mina enheter för din Apple Pencil. Tryck på om du ser det i knapp. Tryck sedan på Glöm den här enheten.
- Anslut din Apple Pencil till din iPad och tryck på Pair-knappen när den visas efter några sekunder.
- Om du inte ser Pair-knappen väntar du en minut medan din Apple Pencil laddas. Försök sedan ansluta din Apple Pencil igen och vänta tills du ser Pair-knappen.
- Om du fortfarande inte ser parningsknappen, kontakta Apple Support.
Ta bort par Apple Pencil
Din Apple Pencil raderas automatiskt från din iPad eller iPad Pro om du parar ihop den med en annan iPad eller om du parar ihop en annan Apple Pencil med din iPad. Du kan också koppla från manuellt manuellt om behov uppstår.
- Starta appen Inställningar från din iPad hemskärm.
- Tryck på Bluetooth.
- Tryck på Info-knappen till höger om Apple Pencil under Mina enheter.
- Tryck på Glöm.
Ladda Apple Pencil
1: a generationen
Med iPad

- Ta bort locket från din Apple Pencil. (Om du är orolig för att tappa locket under laddningsprocessen kan du magnetiskt fästa det på iPad bredvid hemknappen.)
- Sätt i din Apple Pencils Lightning-kontakt i din iPad eller iPad Pro's Lightning-port.
Med blixtadapter

- Ta bort locket från baksidan av din Apple Pencil.
- Sätt i din Apple Pencils Lightning-kontakt i Lightning-adaptern.
- Anslut Lightning-adaptern till din Lightning-kabel.
2: a generationen

För andra generationens Apple Pencil gjorde Apple det mycket lättare att ladda. Det finns bara ett sätt.
Fäst din Apple Pencil i magnetkontakten mitt på din iPad - sidan med volymknapparna. Om du inte ser laddningsstatusen ett ögonblick nära skärmens överkant, se till att Bluetooth är på.
Apple Pencils snabbladdningsteknik ger användare upp till 30 minuters användning efter 15 sekunders laddning, men vi brukar göra det rekommenderar att du laddar din penna i minst 5-10 minuter - speciellt om den är under 20% - för att undvika att behöva ständigt ladda om.
Använd Apple Pencil

Du kan använda Apple Pencil för att skriva, markera och rita med inbyggda appar och appar från App Store. Med vissa appar, som Notes, kan du rita och skissa med en Apple Pencil.
Med iPadOS flyttar du den omdesignade verktygspaletten runt skärmen eller minimerar den så att du har mer utrymme att rita och skissa. Använd linjalverktyget för att skapa raka linjer och rotera dem sedan med fingrarna. Gjorde ett misstag? Nu kan du radera med objektet eller till och med med pixel.
Så här ritar eller skissar du i Notes-appen:
- Öppna anteckningar.
- Knacka
 för att starta en ny anteckning.
för att starta en ny anteckning. - För att rita, tryck på
 . Om du inte ser det
. Om du inte ser det  , uppgradera dina anteckningar. För att skissa, tryck på
, uppgradera dina anteckningar. För att skissa, tryck på  .
. - Börja din ritning eller skiss. Du kan välja mellan flera ritverktyg och färger och byta till radergummit om du gör ett misstag. Dubbeltryck på radergummit för att visa raderingsalternativ på din iPad. När du ritar eller skissar kan du luta din Apple Pencil för att skugga en linje och trycka fastare för att mörkna linjen.
Äger du en iPhone, iPad eller Mac och behöver dessa typer av enkla handledning? Håll dig sedan tunnad till GetDroidTips kolumn för iPhone-tips och tricks.
Om du har frågor angående detta är kommentarsektionen alltid tillgänglig för dig.
Mer som detta
- Hur skickar du din plats på iPhone med meddelanden väldigt snabbt?
- Hur man stänger av autokorrigering på iPad Bluetooth-tangentbord
- Så här tar du bort Spotify Cache på iPhone och iPad
- Så här delar du spellistor i Apple Music på iPhone och iPad
- Hur du återställer förlorade Safari-bokmärken med iCloud
- Hur man använder Look Around i Apple Maps på iPhone som kör iOS 13 eller högre
- Ändra Siris röst, accent, kön och språk i iOS, iPadOS eller macOS
Bild med tillstånd: Apple
Hej, jag är Shekhar Vaidya, en bloggare, en elev som lär sig om CS och programmering.



