Så här låser du upp Windows-bärbar dator med Xiaomi Mi Band 4
Miscellanea / / August 05, 2021
Det jag gillar mest med dagens avancerade teknik är stöd för plattformsintegration. Låt mig förenkla det. Det betyder att vi kan integrera olika enheter och styra en gadget med den andra. Det gör användarupplevelsen mer enkel och sofistikerad samtidigt. Uttrycket plattformsöverskridande betecknar olika operativsystem. Känner du till exempel att du kan låsa upp Windows-bärbar dator med Xiaomis Mi Band smart klocka.?
Låter intressant, eller hur. I den här guiden kommer jag att förklara hur du kan göra det. Var säker på att du inte behöver hacka, rota eller modifiera någon enhet för att använda den här funktionen. Denna funktion stöds officiellt av Mi Band smartwatch. Nyligen lanserade Xiaomi en ny firmwareuppdatering för Mi Fit-appen. De senaste uppgraderingen med build 4.0.17 låter nu Mi Band-användaren låsa upp sin Windows-bärbara dator med smartwatchen. Låt oss se hur vi kan åstadkomma detta.

Relaterad | Så här fixar du Windows 10 Hej fingeravtryck fungerar inte
Innehållsförteckning
-
1 Så här låser du upp Windows-bärbar dator med Mi Band 4
- 1.1 Aktivera Lås upp Mi Notebook
- 1.2 Nedladdning av Mi Blaze-appen
- 1.3 Ställa in PIN-kod
- 1.4 Skapa lösenord på Windows-bärbar dator
- 1.5 Parkoppla Windows-bärbar dator med Mi Smart Band 4
- 1.6 Hur känner jag till att Windows Laptop låser upp eller inte använder Mi Smart Band 4.?
Så här låser du upp Windows-bärbar dator med Mi Band 4
Först måste du se till att din Mi Fit-app kör 4.0.17-versionen. Endast i den här versionen stöds upplåsning av laptop. För den här guiden kommer jag att använda mitt Mi Band 4. Om du använder ett Mi Band 3 fungerar alla stegen också bra. För enkel förståelse har jag delat upp hela processen i sektioner. Följ stegen noggrant som jag har lagt upp dem.
Aktivera Lås upp Mi Notebook
- Gå till Mi Fit-appen [Installera den från Play Store om du är första gången användare]
- Knacka på Profil
- I nästa skärm under Mina enheter, tryck på Mi Smart Band 4
- Bläddra ner och leta efter alternativet Labb. Tryck på den för att öppna
- Du bör se alternativet Lås upp Mi Notebook
- Den ska vara inaktiverad som standard. Tryck på växeln bredvid det för att aktivera det.
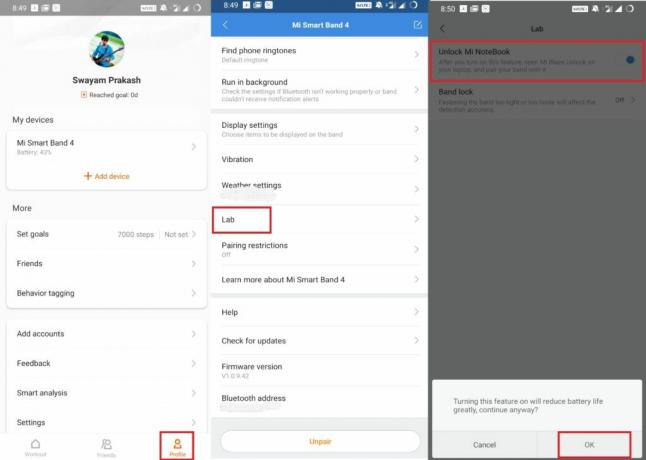
- Du kommer att se en popup-fråga som ber dig bekräfta åtgärden som påminner dig om möjlig batteriförbrukning.
- Knacka på OK att fortsätta.
Nedladdning av Mi Blaze-appen
- Öppna din Windows-dator [Guiden är endast för Windows OS]
- Gå till Microsoft Store
- Du måste ladda ner Mi Blaze Unlock App.
- Det finns dock en twist. Den här appen är för närvarande inte tillgänglig för den indiska regionen. Så du ser ett otillgängligt meddelande bredvid appen. Oroa dig inte. Vi fixar det.
- Gå till inställningar avsnittet på din bärbara dator.
- Klicka på Tid & språk > gå till Område
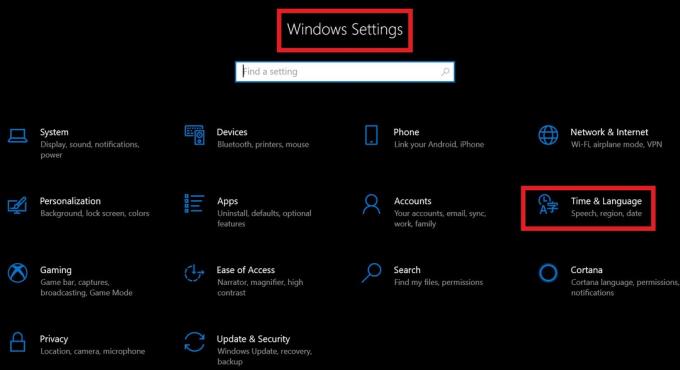
- Nu måste du ändra din region till Kina [Min region är Indien eftersom jag är belägen i Indien. Så jag byter region från Indien till Kina]

- Stäng nu webbläsaren om den är öppen. [Stäng alla program som körs. Ingen omstart krävs dock]
- Uppdatera på startskärmen [inte obligatoriskt]
- Klicka nu på Genväg till Microsoft Store på Aktivitetsfältet
- Sök efter Mi Blaze Unlock
- Du kommer att observera att appen nu är tillgänglig för nedladdning. Klicka på Skaffa sig
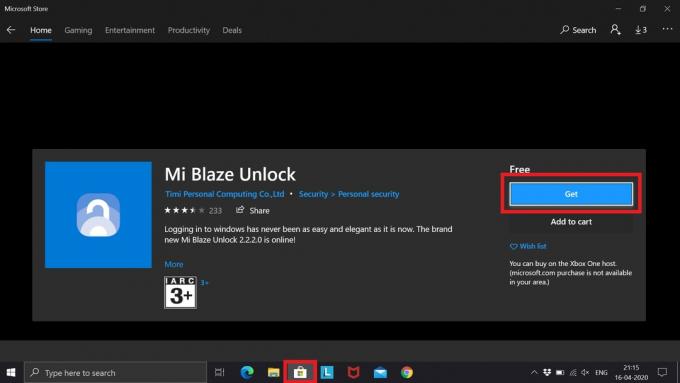
- Ladda ner den och låt den installeras.
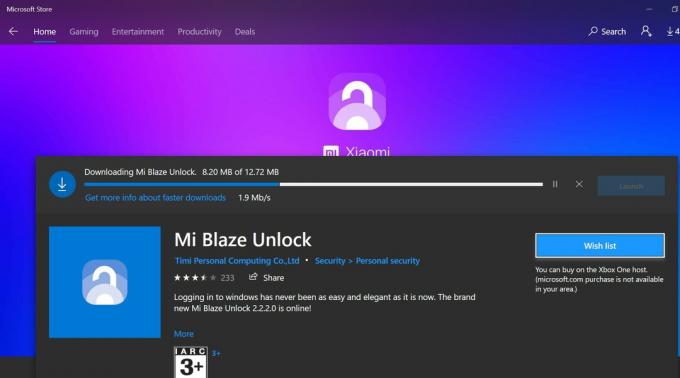
Notera
Efter att ha installerat Mi Blaze Unlock-appen kan du ändra regionen tillbaka till din ursprungliga region. Det påverkar inte appens funktion.
Vet du | Hur man öppnar Windows Registerredigerare på Windows OS 7/8/10 och Vista
Ställa in PIN-kod
När Mi Blaze Unlock är klar med installationen ser du ett alternativ Lansera. Klicka på det. Du ser en startskärm som indikerar att din bärbara dator bara kan anslutas till en smartwatch. Bluetooth måste vara aktiverat på båda enheterna. Viktigast av allt måste du ställa in en PIN-kod på din bärbara dator.
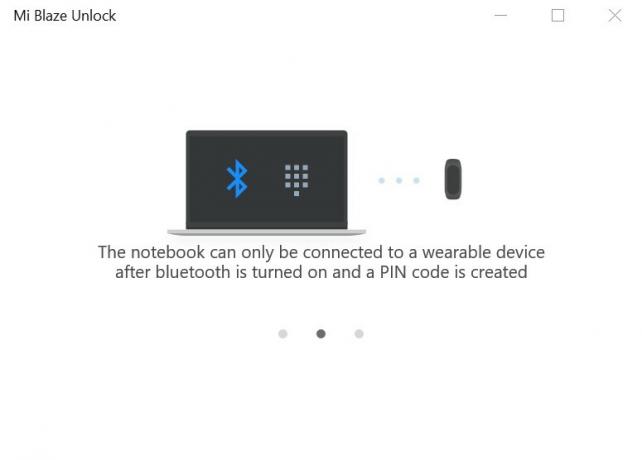
När du är ihopkopplad och ansluten är allt du behöver göra att stanna nära notebook-datorn medan du bär Mi Band 4. Sedan tryck på valfri tangent på tangentbordet för att låsa upp den bärbara datorn.
- Klick Start
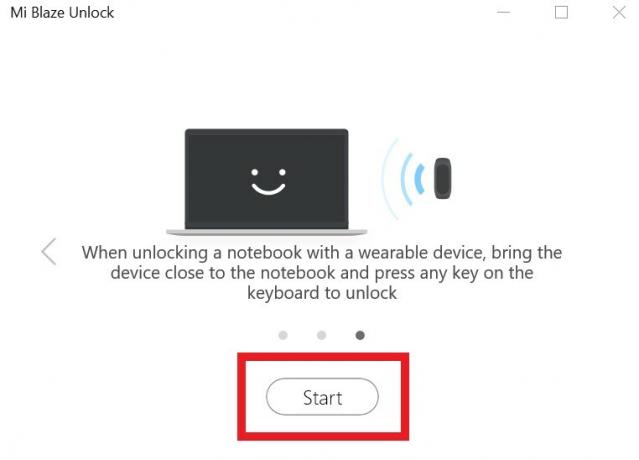
- Gå till inställningar på din bärbara dator
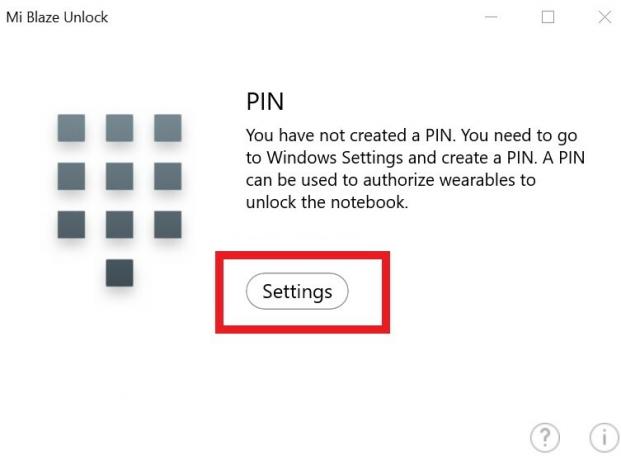
- Under Konton > gå till Inloggningsalternativ
- Välj Ställ in en PIN-kod
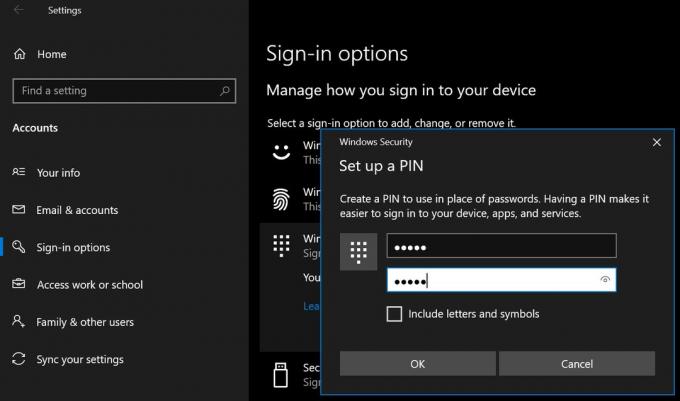
- Du kan bara ställa in en PIN-kod om din Windows-bärbara dator har ett säkerhetslösenord.
- Skapa ett lösenord om du inte har ett. Sedan kan du skapa en PIN-kod.
Skapa lösenord på Windows-bärbar dator
Om du inte vet hur du skapar ett lösenord för din Windows-bärbara dator. Följ sedan denna snabba handledning.
- Gå till inställningar > konto
- Gå sedan till Inloggningsalternativ
- Välj Lösenord
- Om du ställer in lösenordet för första gången ser du knappen Lägg till.
- Då måste du ange ditt lösenord [se till att ställa in ett starkt lösenord som har alfanumerisk kombination]
- Ange lösenordet igen
- Du måste också skriva ett lösenordstips som du kan använda om du glömmer eller huvudlösenordet.
Här är en skärmdump av avsnittet Lösenord från min bärbara dator. Eftersom jag redan har ett lösenord istället för Lägg till, det visar Förändra.
Parkoppla Windows-bärbar dator med Mi Smart Band 4
- När du har skapat PIN-koden kommer du automatiskt att omdirigeras till nästa skärm
- Se till att Bluetooth är aktiverat på både den bärbara datorn och Mi-bandet.
- Klicka på Par
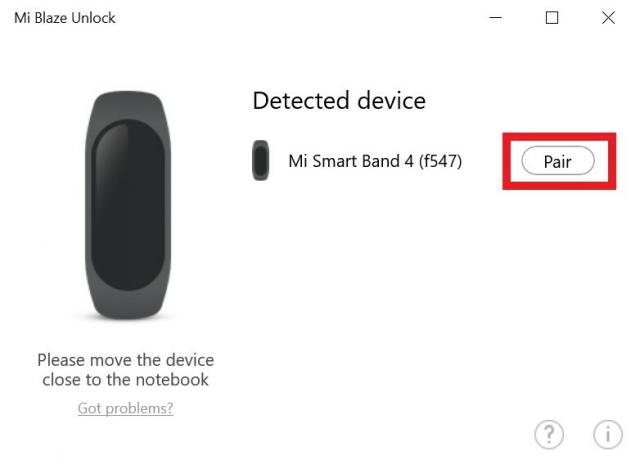
- På din Smartwatch accepterar du parningsförfrågan från den bärbara datorn.
- Därefter kommer du att se meddelandet att Mi Smart Band är nu ihopkopplat
Notera
- Systemet låses när det parade Mi-smartbandet rör sig längre bort från Windows-bärbara datorn.
- När batteriet är lågt på den bärbara datorn fungerar inte denna upplåsningsfunktion.
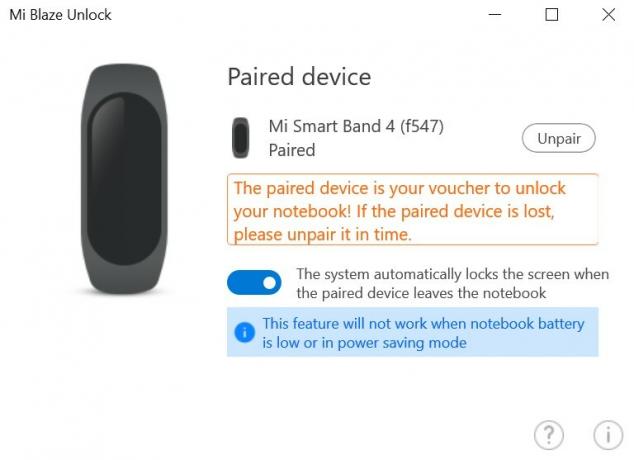
Du må gilla | Felsök Windows Media Player-fel 0xc0000005
Hur känner jag till att Windows Laptop låser upp eller inte använder Mi Smart Band 4.?
När du går bort från din bärbara dator låses den på egen hand. Återigen när du kommer tillbaka är allt du behöver göra att trycka på valfri tangent på tangentbordet för att låsa upp och få åtkomst tillbaka till ditt system. Det är så enkelt.
Här är en skärmdump av ett pop-up-meddelande som visas när du låser upp din Windows-bärbara dator via Mi Band 4.
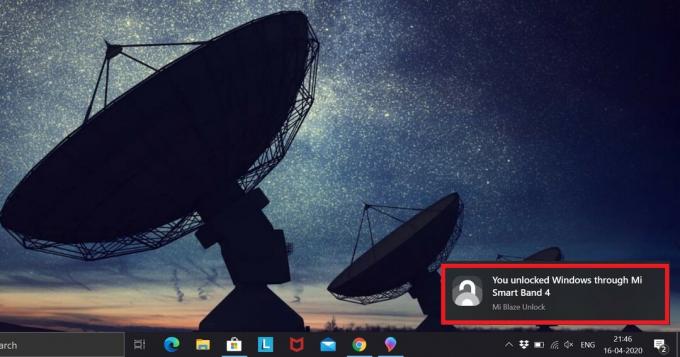
Så jag hoppas att den här guiden var användbar för dig. Tänk på att följa stegen exakt som jag har avbildat i guiden. Om du är osäker, låt mig veta det i kommentarfältet.
Kolla in annan Windows OS-guide,
- Använd detta trick för att åtgärda Windows 10-applikationsfel 0xc00000FD
- Hur man påskyndar Windows OS för spel och förbättrad prestanda
- Fix MSVCP140.Dll saknas fel i Windows OS
- Felsök uppdateringsfel för Windows 10 C8000266
Swayam är en professionell teknisk bloggare med magisterexamen i datorprogram och har också erfarenhet av Android-utveckling. Han är en stark beundrare av Stock Android OS, förutom teknisk bloggning, han älskar att spela, resa och spela / undervisa gitarr.



