Hur markerar jag skärmdumpar på iPhone eller iPad?
Miscellanea / / August 05, 2021
Det är lätt att förstå om du kommunicerar med en bild som lägger till en kommentar. Om du är den person som alltid delar skärmdumpar med anteckningar måste du känna till den här funktionen. Du hittar så många applikationer från tredje part i Apple App Store, vilket gör att du kan kommentera skärmdumpar.
Apples inbyggda markeringsverktyg för skärmdump fungerar bäst om du förstår hur det fungerar. Det finns ingen mening med att ladda ner tredjepartsapplikationen och skapa en röra.
Apples markeringsverktyg fungerar felfritt på iPhone och iPad. Om du använder dina Apple-enheter för affärsändamål är det det bästa verktyget för praktisk användning. Ibland kräver bilder att lägga till former, text, teckning och det finns så många saker för att få det markerat att förstå. Du kan signera PDF-dokumenten utan att installera ett tredjepartsprogram på dina Apple-enheter.
Låt mig rikta dig till stegen för att komma åt markeringsverktyget på iPhone eller iPad.
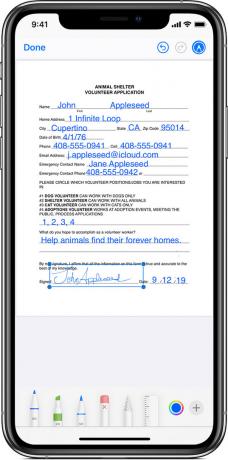
Så här markerar du skärmdumpar på iPhone eller iPad
Det är enkelt att markera skärmdumparna som tagits på iPhone eller iPad med det inbyggda fotoredigeringsverktyget i Apple Photos-appen. Du behöver inte gå till appen Foton efter varje skärmdump som tagits på din enhet. Du kan också redigera fotot genom att trycka på förhandsgranskningsknappen längst ned till vänster på skärmen.
Det finns två metoder för att använda detta verktyg. Låt oss ta dig till den snabba lilla rundan för att förstå markeringsverktyg som fungerar.
- Öppna appen Foton på din iPhone eller iPad och öppna skärmdumpen för att redigera.
- Tryck på knappen "Redigera" längst upp till höger på skärmen.
- Tryck nu på trepunktsknappen längst upp till höger på skärmen och välj alternativet "Markup".
- Det finns en massa verktyg som du kommer att se i slutet av skärmen för att kommentera skärmdumpen. Från vänster till höger har du en penna, markör, penna och suddgummi för att lägga till och ta bort ritningar.
- Bredvid radergummit har du ett lasso-verktyg som låter dig välja ritningar och flytta runt skärmdumparna.
- Det finns ett linjalverktyg tillgängligt bredvid lassoverktyget. Linjalverktyget hjälper dig att rita en rak linje.
- Bredvid linjalen finns färgpallar som används för att välja färg på ritningen.
- Du kan också lägga till former, text och till och med signatur genom att knacka på "+" -ikonen bredvid färgpallarna.
- Om du vill ångra någon åtgärd kan du vända den genom att trycka på knappen "Ångra" överst på skärmen. När redigeringen är klar måste du trycka på knappen "Klar".
- Tryck igen på knappen "Klar" för att spara den redigerade skärmdumpen.
När du har sparat den redigerade skärmdumpen kommer den att skriva över originalfilen. Oroa dig inte för det, eftersom du också kan ta bort alla dina ändringar. Gå till redigeringsmenyn och tryck på "Återställ" -knappen för att ta bort åtgärden.
I markeringsverktyget, tillsammans med former, kan du lägga till en signatur och spara den för framtida bruk.
Ett snabbt sätt att markera skärmdumpar på iPhone eller iPad
Situationen uppstår när vi behöver ta en snabb skärmdump och markera den. Du kan också göra det genom att ta skärmdumpen och redigera den genom att trycka på förhandsgranskningsikonen.
Du måste ta en ny skärmdump som vanligt och trycka på alternativet "Förhandsgranska" i hörnet av skärmen. När du ser förhandsgranskningen av skärmdumpen tar den dig till det korta fönstret där du kan kommentera skärmdumpen innan du sparade den permanent på dina foton. Du kommer att se markeringsbilden redigerad från början om du öppnar fotoalbumet.
Denna snabbredigeringsfunktion gör det som skiljer sig från alla tredjepartsappar som finns tillgängliga i Apple App Store.
Om du inte föredrar att använda det inbyggda markeringsverktyget finns appar från tredje part som annotering, PDF-visning, Liquidtext, skitch osv. Tillgängliga i App Store. Det ger bättre flexibilitet och fler funktioner att använda.
Hur använder du det här markeringsverktyget för att kommentera skärmdumparna? Vilka är de viktigaste funktionerna i de här markeringsverktygen som du gillar mycket? Vilka är de tredjepartsapplikationer som du föredrar att kommentera skärmdumparna?
Låt oss veta alla dina erfarenheter, tankar och preferenser i kommentarfältet nedan. Vi skulle gärna höra det från dig.
Nirav är killen som älskar att veta om den senaste tekniken och nya produkter. Han kan ge dig detaljerad information om teknik och produkter. Bortsett från detta älskar han att läsa böcker och besöka nya platser.

![Så här installerar du lager-ROM på Allcall C5 [Firmware File and Unbrick]](/f/44ef322bf1a0a73f2845d8c0caca1ec9.jpg?width=288&height=384)

