Hur man tar bort Välj en operativsystemskärm i Windows 10
Miscellanea / / August 05, 2021
När du installerar nytt Windows 10 på din dator och sluta med välj en skärm för operativsystemetblir det huvudvärk. Det finns Det finns olika orsaker bakom detta fel. Om du har ett dubbelt startsystem innan detta fel kan uppstå kan en annan anledning vara att du har gjort ett misstag under installationen. Du kan ha två operativsystem installerade på din dator. Du kanske inte formaterade enheten, som hade tidigare Windows. En ytterligare anledning kan vara att du har installerat Windows i en annan enhet och att den gamla enheten fortfarande har Windows i sig. Oavsett orsaken kan vi prata om lösningen här. Det finns olika sätt att förhindra att detta dyker upp varje gång du startar upp din dator.
Tja, gamla Windows brukade skapa en enkel .txt-fil för att skapa dessa startalternativ, men när Windows fick uppgraderingar ändrades det. Nu kräver Windows modifiering av filen bootmgr.dll för att den ska fungera. Så länge det finns andra Windows installerade kommer skärmen att dyka upp varje gång. Om du inte har några data att säkerhetskopiera och du vill ha nytt Windows kan du installera om det efter att du har formaterat hela hårddisken eller SSD-enheten beroende på vad du använder. Om du inte vill gå igenom alla dessa installationsprocesser igen finns det sätt att inaktivera det. Du kan ta bort extra OS och därmed inte skapa Windows-skärmen.
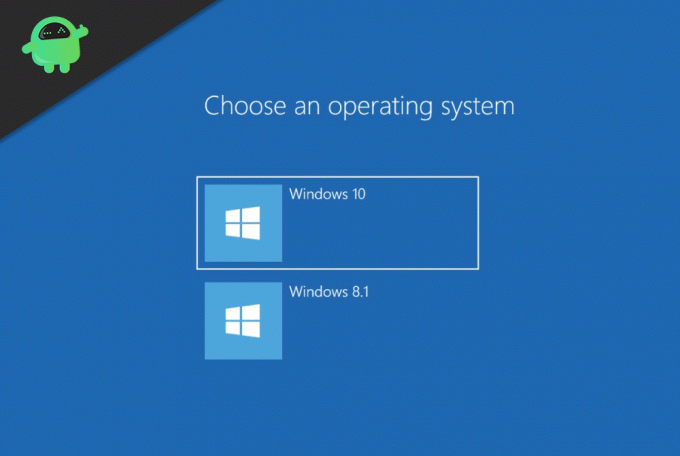
Innehållsförteckning
-
1 Hur man tar bort Välj en operativsystemskärm i Windows 10
- 1.1 Lösning 1: Ta bort extra operativsystem från listan.
- 1.2 Lösning 2: Välja ett standardoperativsystem
- 1.3 Lösning 3: Av tredjeparts BCDedit-programvara
- 2 Slutsats
Hur man tar bort Välj en operativsystemskärm i Windows 10
Lösning 1: Ta bort extra operativsystem från listan.
Du kan ta bort ett extra operativsystem om du inte längre behöver det, eller om det finns av misstag. Här är sättet att göra det. Vi kommer att göra det i Windows 10, och om du har andra versioner kan vissa metoder fungera. Andra kanske inte.
Först måste du söka i 'MSCONFIG' i sökpanelen, eller så kan du använda Cortana. Detta visar alternativet för systemkonfiguration. Klicka på den och öppna den.
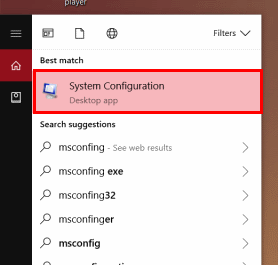
För det andra måste du gå till fliken Boot i systemkonfigurationen. På startfliken kommer du att kunna se alla eller alla Windows som finns på vilken enhet som helst på din dator. Där ser du ett operativsystem med nuvarande operativsystem; Standard OS-tagg. Nu för det tredje och viktigast av allt måste du välja alla Windows och ta bort dem en efter en utom OS med nuvarande OS-tagg. Efter att ha raderat alla extra OS, klicka på Apply.
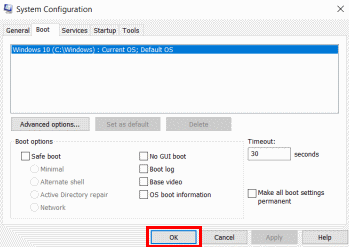
Detta kommer att inaktivera välj skärmen för operativsystem eftersom du har tagit bort alla extra operativsystem från dina enheter.
Lösning 2: Välja ett standardoperativsystem
Först måste du gå till kontrollpanelen. För att öppna kontrollpanelen, sök bara i den eller använd Cortana. Öppna nu kontrollpanelen. Leta efter systemalternativ i kontrollpanelen eller sök bara i sökfältet. Välj Visa avancerad inställning bland de resultat du får.
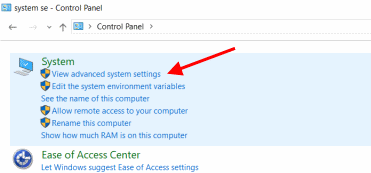
En popup med namnet systemegenskap visas. Klicka nu på Avancerat om det inte är öppet som standard. För det andra måste du klicka på inställningsalternativet, som kommer att finnas till höger om Start och återställning.
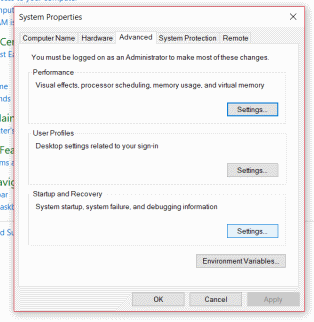
Du kommer att se en rullgardinsmeny på sidan av standardoperativsystemet. För det tredje måste du välja det operativsystem du vill ha som standard. I vårt fall väljer vi Windows 10. Det kommer att finnas en kryssruta som är Tid för att visa listan över operativsystem. Du måste avmarkera det om det inte är avmarkerat genom att klicka på Ok, och du är redo att gå.

Starta om din dator för att kontrollera den. Om du har följt processen tar den bort skärmen Operativsystem.
Lösning 3: Av tredjeparts BCDedit-programvara
Det här är en lite komplicerad process, och om du inte känner till att använda kommandotolken, prova andra metoder först.
Du behöver installera någon BCDedit-programvara på din dator för den här processen. Du hittar den på Google.
Först måste du öppna CMD, aka Command prompt. Gör det genom att söka i sökfältet eller använda Cortana.
När du har öppnat kommandotolken måste du skriva BCDEdit i den och trycka på enter. Det kommer att ge en lista över alla operativsystem som listas i bootmgr.dll. Efter detta steg måste du skriva ner den alfanumeriska strängen, som finns till höger om identifieraren.
Skriv bara ner den alfanumeriska strängen som du vill ta bort. För det andra måste du skriva BCDedit / delete [IDENTIFIER] -kommandot i CMD. Byt ut den alfanumeriska strängen som du har noterat med IDENTIFIER. Tryck på enter så är du klar. Du kan ta bort alla onödiga OS listade i DLL, upprepa processen och bara chansa den alfanumeriska strängen. Starta om och kontrollera när du är klar med processen.
Notera: När du har tagit bort ett startalternativ är det nästan omöjligt att få tillbaka det. Så om du behöver en dubbel start i framtiden måste du installera den från början. Det är tillrådligt att du först provar andra alternativ och använder den sista metoden endast om andra metoder misslyckas.
Slutsats
Denna felsökningsprocess är för Windows 10, men det fungerar också med andra Windows. Jag hoppas att dessa metoder kommer att lösa ditt problem och du kommer att bli av med Hur man tar bort Välj en operativsystemskärm. För fler sådana användbara artiklar, följ vår PC-tips och tricks avsnitt för att ta reda på mer.
Redaktörens val:
- Avinstallera eller installera om DirectX 12 i Windows 10
- Så här använder du Zoom in Microsoft Edge med det här nya tillägget
- Stoppa Microsoft Edge automatiskt öppning på Windows och Mac
- Hur fixar du Windows Cryptographic Service Provider Error i Windows
- En guide för att återställa en saknad batteriikon på Windows 10
Rahul är en datavetenskaplig student med ett stort intresse för teknik- och kryptovaluta-ämnen. Han tillbringar större delen av sin tid med att antingen skriva eller lyssna på musik eller resa oskådda platser. Han tror att choklad är lösningen på alla hans problem. Livet händer och kaffe hjälper.



