Hur man ändrar bildstorlek i Microsoft PowerPoint
Miscellanea / / August 05, 2021
Powerpoint-presentation har alltid varit en integrerad del av alla möten, projekt, konferenser. En bra presentation markerar alltid ett bestående intryck. Det är viktigt att ha en presentation som har bilder som syns ordentligt. Normalt, vid ett möte, använder människor en projektor för att presentera bilderna. I den här guiden berättar jag hur man gör det ändra bildstorlek effektivt på Powerpoint så att den passar med projektormonitorn.
Jag pratar om att göra ändringar i standardbildstorleken. Du kan ändra bildstorleken bokstavligen när som helst. Men det är bättre att bestämma storleken innan du skapar presentationen. Om du gör ändringar senare måste du göra det för alla bilder.
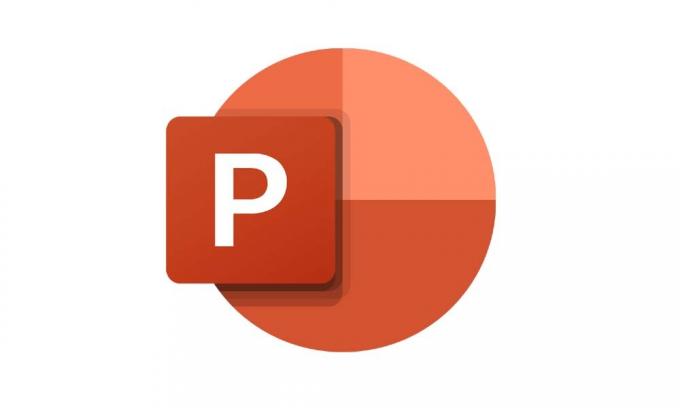
Relaterad | Hur zooma in Microsoft Powerpoint
Innehållsförteckning
-
1 Hur man ändrar bildstorlek i PowerPoint
- 1.1 Skalning
- 1.2 Steg för att ändra bildstorlek
- 1.3 Standard storlek
- 1.4 Widescreen
- 1.5 Anpassad bildstorlek
Hur man ändrar bildstorlek i PowerPoint
Låt oss först förstå rollen för skalning i Powerpoint-bilder.
Skalning
När du vill ändra storlek på dina bilder kommer du att presenteras med två alternativ, Skala och Skala inte. Om du går för att skala din bild, kommer bilden enkelt att synas i alla storlekar du ändrar dem till. Men om du inte skalar, kommer innehåll som syns i standardbildstorlek att gå ut ur bildramen när du ändrar storleken. Det är samma koncept som Facebook som ber dig att beskära för att ändra storlek på visningsbilder. Detta ger dig en idé.
Socialt hörn | Hur man vet om någon läser ditt Instagram-direktmeddelande
Steg för att ändra bildstorlek
- Starta MS Powerpoint
- Välj A Slide
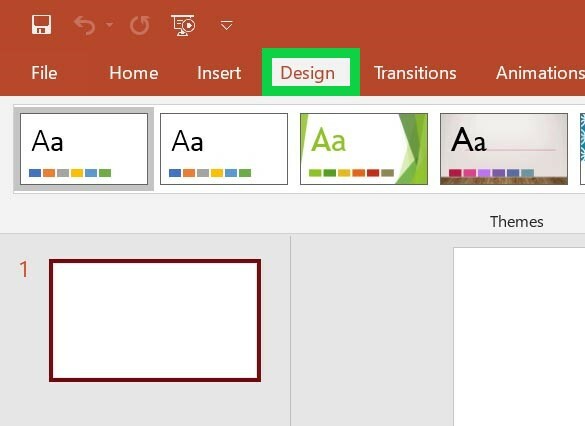
- Gå till Design > Navigera till i det övre avsnittet Bildstorlek. Klicka på det.
- Du kommer att se alternativ för tre typer av bilder, standard-, widescreenoch anpassad bildstorlek.

Standard storlek
Den här erbjuder vanligtvis ett skärmförhållande på 4: 3. Det är den mest använda bildstorleken av presentatörer över hela världen. De flesta av de utskjutande enheterna stöder lätt standardbildstorleken.
Widescreen
Om du har en projektor som är HD-orienterad eller stöder modern 4K-visning, välj sedan bildens bredbildsstorlek. Denna bildstorlek har ett bildförhållande på 16: 9. Det är bra för online-projektpresentationer.
Anpassad bildstorlek
Om du är någon som gillar att anpassa presentationen till det minsta, gå till den här. Du kan ställa in orienteringen för din presentation som liggande eller vanligt porträtt. Anpassning gör att du kan ställa in höjden, bredden på dina bilder.
Skaffa bakgrundsbilder | Redmi 10X Pro Bakgrundsbilder
Så det handlar om hur man ändrar bildstorlek på Microsoft Powerpoint. Denna funktion ska enkelt fungera på de senaste och något äldre versionerna av Powerpoint. Låt mig veta i kommentarsektionen vilken bildstorlek du föredrar för din presentation.
Nästa Läs,
- Hur man tar bort alla meddelanden på Telegram
Swayam är en professionell teknisk bloggare med magisterexamen i datorprogram och har också erfarenhet av Android-utveckling. Han är en stark beundrare av Stock Android OS, förutom teknisk bloggning, älskar han att spela, resa och spela / undervisa gitarr.



