Så här synkroniserar du musik till iPhone med en macOS Catalina utan iTunes
Miscellanea / / August 05, 2021
iTunes är Apples mainstream-streamingtjänster för musik speciellt utformade för iPhone och iPad. Där det också används i macOS, men senare tog Apple bort macOS-stödet i den senaste versionen eftersom Apple delar iTunes i tre olika musik, Apple Podcasts och Apple TV, för att hantera en annan typ av media. Därför introducerade de Finder för säkerhetskopiering, uppdatering, återställning och synkronisering till iOS-enheter som liknar iTunes-upplevelsen.
Du kan fortfarande komma åt din iPhone eller iPad via Finders sidofält tillsammans med andra anslutna enheter. Dessutom kan du synkronisera media med din iOS-enhet med hjälp av Finger med hjälp av datakabel och Wi-Fi-nätverk. Det är ett mycket enkelt sätt att synkronisera i de nya underhållningsappar, filmer, TV-program och andra videor via den nya TV-appen. Sannolikt, Detta för
Vad kan du använda med Finder
- Foton och videor.
- Kontakt och kalender.
- Album, låtar, spellistor, filmer, TV-program, podcaster, böcker och ljudböcker.
Idag ska vi lära dig hur du kan synkronisera musik från Mac till din iPhone eller iPad. Apple introducerade sin Finder-app för att synkronisera dina album, låtar, spellista, filmer, TV-program, podcasts, böcker, ljudbok, foton, video, kontakt och kalender.
Hur man synkroniserar musik från iPhone till Mac.
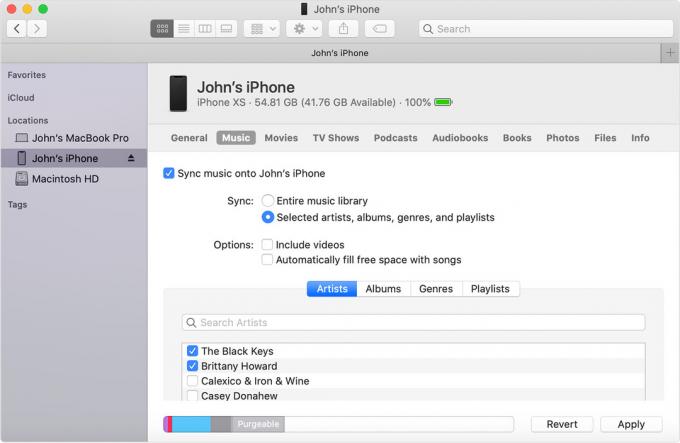
Notera:Om du använder iCloud för synkroniseringsfunktionen, tänkte Finder kanske vara avstängd.
- Först måste du ansluta till USB-kabel din iPhone eller iPad till ditt skrivbord.
(Se till att du använder en kompatibel kompatibel.) - Starta "Upphittare" app på din Mac och din iPhone eller iPad.
(Du hittar iPhone i sidofältet under avsnittet "Plats". Klicka på knappen "Synkronisera" för att synkronisera din iPhone.) - Om det marknadsförs, Lita på din enhet.
- Välj den typ av innehåll som du vill synkronisera eller ta bort
- Aktivera synkronisering för en innehållstyp, markera kryssrutan bredvid Sync.
(Det kommer att skapa en säkerhetskopia, uppdatera din iPhone, kryptera backup bland fler.) - Klicka på knappen Apply, klicka på "Synkronisering."
(Första gången synkroniseras den inte automatiskt.) - Obs! Du kan skapa en specifik flik baserat på kategori.
(Om du vill synkronisera vissa objekt individuellt som musik, media, böcker, filer och andra filer.)
Notera:Du behöver inte klicka på "synkronisering" -knappen varje gång om du har gjort det när den automatiskt börjar synkroniseras.
Så här synkroniserar du ditt innehåll med Wi-Fi
Innan vi fortsätter, se till att du har gjort med Syncing Finder med din enhet med Wi-Fi istället för USB.
- Anslut din iDevice till Mac med UBS-kabel.
- Öppna sedan en Upphittare fönster och Välj din enhet.
- Välja "Visa [Enhetsnamn] När du är på Wi-Fi."
- Klick Tillämpa.
Notera:När datorn och enheten är i samma Wi-Fi-nätverk visas det i Finder.
Koppla inte bort din iPhone eller iPad när du använder Finder, för om du kopplar bort stannar den synkroniseringen. Du kan gräva din enhet när den har avslutat synkroniserad musik till iPhone från Mac. För att inte nämna, om du använder Mac OS äldre version än du kan fortsätta använda iTunes. Vi vill veta dina tankar i kommentarsektionen nedan.
Romeshwar är en teknikjournalist, älskad av Lakhs. Tack för många artiklar för den respekterade webbplatsen från 4 april 2019. En opartisk åsikt, instruktionsguider, leverera kvalitetsinnehåll och informativ. Roar to Satisfied You're the Hunger of Technology.



