Hur man tar bort och döljer MacOS Catalina från programuppdatering på Mac
Miscellanea / / August 05, 2021
Har du någonsin undrat att stoppa macOS Catalina, Apples senaste operativsystem firmware visar uppdateringsinformation för din mac. Men du vill inte uppdatera till den senaste macOS Catalina av några anledningar som att du har begränsad internetåtkomst eller vill uppgradera senare. Under tiden visas uppdateringen kontinuerligt i programuppdatering. Den ursprungliga versionen av programvaran kommer dock med många buggar, och ibland medför den potentiella risken för ditt system.
Jag menade inte att Apple gjorde det från början, men ibland visas några kritiska fel. Idag ska vi lära dig hur du kan blockera och dölja programuppdateringen med terminalkommando. Dessutom, om du undviker den senaste versionen av programvaran under en uppgradering kan det också orsaka ett potentiellt problem eftersom det kan finnas en patch för din Mac. Innan du går vidare, kontrollera om det finns fel eller sårbarheter, och det har fixats med den senaste versionen eller inte, fortsätt sedan med att blockera programuppdateringen på din Mac.
Hur gör jag: Stoppa uppdateringen av MacOS Catalina-programvaran på Mac?

- Först måste du ganska "Systeminställningar."
(Medel, ganska sidan för programuppdatering.) - Starta terminalapplikationen på mac.
(Som du hittade i / Program / Verktyg / mapp) - Nu, Skriv kommandoraden i terminalens kommandorad när du klistrar in kommandoraden som nämns nedan.
sudo mjukvaruuppdatering --ignore "macOS Catalina."
- Tryck på Enter och sedan ange administrationslösenordet av din Mac. Klicka nu på Enter för att kompilera eller kör kommandoraden.
(Det tar lite tid, kommandot med superanvändarbehörigheter.) - Snart, Öppna systeminställningarna igen. Var nu ser du inte längre “MacOS Catalina” uppdatering.
(Apparna för din mac visas dock fortfarande där, men en uppdatering visas inte längre där.) - Det är det, och nu kan du använda din enhet utan att oroa dig för en programuppdatering.
Notera: Uppdateringen förblir dold från programuppdateringen tills du aktiverar den igen. Programuppdateringssidan fortsätter att visa appuppdateringen för Safari-webbläsaren, iTunes eller bland andra installerade appar på din macOS.
Hur utför jag: Visa MacOS Catalina-programuppdatering på Mac?

Dessutom när du har stoppats och vad händer om du vill uppdatera. Här måste du aktivera inställningen Systemuppdatering för programvara igen. Vi kommer att följa samma steg.
- Återigen måste du lämna "Systeminställningar."
(Ganska sidan Software Update.) - Starta nu din Mac-terminalapplikation.
(Du hittar terminalapplikationen på /Applications/Utilities/folder.) - Nu måste du skriva kommandoraden i terminalfönstren. Du kan också klistra in kommandoraden som nämns nedan.
sudo-programuppdatering - återställs-ignoreras - Tryck på Enter och sedan ange ditt administrationslösenord.
(Vänta en stund tills kommandoraden körs helt.) - Öppna nu systeminställningen igen och leta efter uppdateringar.
(Var nu måste du hitta uppdateringen för den senaste macOS Catalina.) - Det är det, och du kan nu uppdatera systemets firmware på Mac.
Anmärkningsvärt kan du också ladda ner uppdateringen separat och uppgradera ditt system med Flash boot drive. Se till att du laddar ner macOS med ett nytt certifikat eftersom det äldre certifikatet kan uppstå av misstag. Vi anser att det är det bästa sättet att inaktivera och aktivera programuppdateringen för din Mac.
SNABB TERMINALA KOMMANDOLINJER
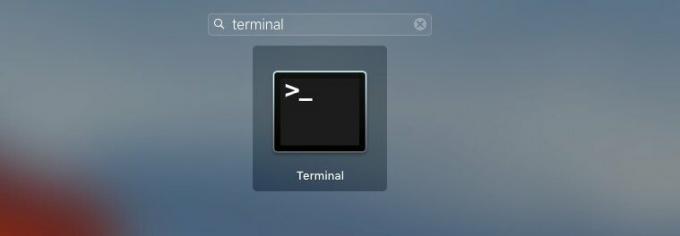
-
Dölj
sudo-programuppdatering –ignore “macOS Catalina.” -
Visa
sudo-programuppdatering - återställs-ignoreras
Förhoppningsvis tror vi att du hittat ett sätt att dölja eller stoppa programuppdateringsprompten, och du vet också hur du kan aktivera en programuppdateringsfunktion igen. Vi vill gärna veta vad du upplevde eller om några frågor berätta för oss i kommentarsektionen nedan.
Romeshwar är en teknikjournalist, älskad av Lakhs. Tack för många artiklar för den respekterade webbplatsen från 4 april 2019. En opartisk åsikt, instruktionsguider, leverera kvalitetsinnehåll och informativ. Roar to Satisfied You're the Hunger of Technology.


![Hur man installerar lager-ROM på iBall Slide 4GE Mania [Firmware Flash-fil]](/f/770e888f5e91b25b072c740d1f3c1e72.jpg?width=288&height=384)
![Hur man installerar lager-ROM på Titan Aspire 7 [Firmware Flash File / Unbrick]](/f/3ab4717aaffe6377725f3d994d3b1911.jpg?width=288&height=384)