Google Docs: Så här lägger du till bild ovanpå en annan bild
Miscellanea / / August 05, 2021
Normalt använder vi MS Word eller Google Slides för att skapa bilder och dokument. Den främsta anledningen är att dessa appar erbjuder mycket flexibilitet när det gäller att använda flera bilder och fler funktioner för redigering. Å andra sidan, på plattformar som Google Doc, tror folk ofta att de inte kan lägga till en bild ovanpå en annan bild. De tror till och med att de inte kan överlappa en text eller redigera den över en bild i Google Doc.
Men i den här guiden kommer jag att berätta några tweaks som hjälper dig att överlappa och lägg till en bild över en annan. Dessa funktioner finns i Google Docs. De flesta använder endast onlineförvaret för att dela eller lagra sitt innehåll. Men om du vill ändra dina Word-filer (GDOC) kommer dessa metoder att vara till hjälp för dig. Vi kommer att lära oss hur man använder Ritning i Google Dokument och funktionen för inslagning av text.

Hur man lägger till en bild ovanpå en annan bild i Google Doc
Låt oss först kolla in ritningsfunktionen.
Teckning
- Öppna ditt dokument på Google Dok
- Klicka på i menyraden Föra in > klicka sedan på Teckning > Ny

- Ritpanelen öppnas.
- För att lägga till en första bild, klicka på bildikonen som du ser ovan i ritningsavsnittet.
- Om du vill lägga till text på den första bilden kan du klicka på textikonen med T skrivet på den.
- Här har jag laddat upp den ursprungliga bilden och använt textfunktionen för att lägga till text över den. Jag har också ändrat typsnitt och storlek.

- Annars, om du vill överlappa en ny bild över den första bilden, klicka sedan på bildikonen igen
- Lägg till den andra bilden genom att bläddra från din dator och justera den sedan. Se skärmdumpen nedan.
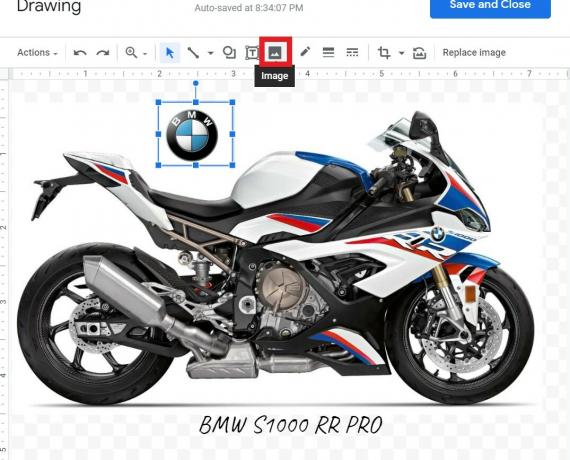
- När du är klar med dina ändringar kan du klicka Spara och stäng.
Överlappande bilder med textinpackning
Här är en annan metod som är ganska lätt att göra som den tidigare. Här överlappar vi bara bilderna. Vi kommer att behålla en primärbild på vilken vi kommer att placera den andra bilden.
- Öppna en ny Google Docs-fil
- På meny bar gå till Föra in och infoga den första bilden direkt. Upprepa steget igen och lägg till den andra bilden.

- Välj den första bilden. Sedan när det blir markerat kommer en liten panel att finnas tillgänglig under den.
- Från den panelen klickar du på 3-punktsikon > välj Alla bildalternativ

- Under det välj Slå in text
- Nu borde du se marginalmeny under bilden. Välj och ställ in den till 0 (noll).
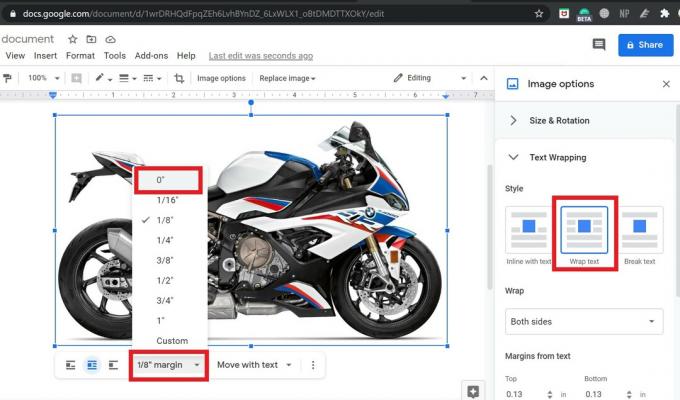
- Välj nu och markera den andra bilden och upprepa ovanstående tre steg för det.
- För att överlappa och lägga till den andra bilden till den första drar du den bara över den första.
Så det är det, killar. Det här är de två enklaste sätten att lägga till bild över en annan bild eller lägga till text i Google Docs. Testa det och i kommentarfältet, låt mig veta om du har några frågor.
Läs nästa,
- Hur man konverterar en DOCX-fil till GDOC-format
- Olika metoder för att inaktivera väderavisering på alla Android-enheter
Swayam är en professionell teknisk bloggare med magisterexamen i datorprogram och har också erfarenhet av Android-utveckling. Han är en stark beundrare av Stock Android OS, förutom teknisk bloggning, älskar han att spela, resa och spela / undervisa gitarr.

![Lista över bästa anpassade ROM för Asus Zenfone Lite L1 [Uppdaterad]](/f/6212efaf17ac7f00438618b6c6cd9d87.jpg?width=288&height=384)
![Lista över bästa anpassade ROM för Infinix Hot 2 [Uppdaterad]](/f/2d8b1ddac8269250c25542014a9f1863.jpg?width=288&height=384)
