Så här fixar du om Airdrop inte fungerar på iPhone 8 eller 8 Plus
Miscellanea / / August 05, 2021
Du kanske vet vad som är AirDrop och vad AirDrop kan göra. Men när du väl har beslutat att överföra några filer från iPhone till MacBook eller från iPhone till iPhone med Airdrop, stöter du på frågan om ”AirDrop fungerar inte”. Detta problem händer också alltid efter den nya iOS-uppdateringen, som iOS 12 eller iOS 13. Här, i den här artikeln, har vi diskuterat de enklaste och okomplicerade metoderna för att fixa om Airdrop inte fungerar på iPhone 8 eller 8 Plus.
AirDrop är Apples egen metod för att skicka filer eller data lokalt mellan två enheter. Enheterna ansluts initialt via Bluetooth, med Wi-Fi som gör mycket av det arbete när det involverar filöverföringar. Funktionen introducerades först på Mac 2008. Det utvidgades till iOS-enheter med lanseringen av iOS 7 2013. AirDrop är fantastiskt när det fungerar, men om du har fått äldre hårdvara är det mer troligt att du får problem. Synlighetsproblem är det främsta vanliga problemet som människor har med AirDrop - ibland dyker mottagaren inte upp, oavsett hur hårt du försöker.
Detta är en av förklaringarna som Apple introducerade det nya U1-chipet med ultrabredbandsteknik för iPhone 8. U1 är tänkt att förbättra enhetens upptäckbarhet och eliminera de problem som har plågat AirDrop i flera år. det kommer dock att dröja innan huvuddelen av individerna har ett sådant bidrag till sin enhet. För närvarande sitter vi fast och försöker uppmana AirDrop att räkna ut det gammaldags sättet.

Innehållsförteckning
-
1 Fix, Airdrop fungerar inte på iPhone 8 eller 8 Plus
- 1.1 1. Starta om din iPhone 8 mjukt
- 1.2 2. Använd flygplansläge
- 1.3 3. Logga ut iCloud-konto och logga in igen
- 1.4 4. Återställ nätverksinställningar
- 1.5 5. Kontrollera iOS-uppdateringen
- 2 Slutsats
Fix, Airdrop fungerar inte på iPhone 8 eller 8 Plus
Som vi nämnde, kontrollera om Airdrop är aktiverat för kontakter eller alla eller inte. Slå sedan på Airdrop från kontrollcentret. Se nu till att aktivera Bluetooth eller Wi-Fi på din iPhone för att fungera Airdrop-funktionen ordentligt. Den andra Airdrop-aktiverade enheten ska vara aktiv, så att displayen ska vara påslagen. Kan du ändå inte använda Airdrop ordentligt? Följ de möjliga lösningarna här.
1. Starta om din iPhone 8 mjukt
- Tryck länge på både ström- / sidoknappen + volym upp eller ned-knappen i några sekunder.
- Baren Slide to Power off visas. Släpp båda knapparna.
- Dra reglaget för att stänga av din iPhone.
- Efter att ha väntat i cirka 30 sekunder, håll ned ström- / sidoknappen i några sekunder.
- Då kommer Apple-logotypen att visas och släpp knappen.
- IPhone startas om.
2. Använd flygplansläge
- Öppna inställningsmenyn -> Aktivera växling för flygplansläge.
- Genom att göra detta kommer alla nätverksanslutningar att inaktiveras på din enhet.
- Vänta nu några sekunder och stäng av flygplansläget.
- Slå på internetanslutningen och kontrollera Airdrop igen om den fungerar eller inte.
3. Logga ut iCloud-konto och logga in igen
- Öppna iPhone-inställningarna> Tryck på iCloud.
- Välj ditt iCloud-ID och tryck på Logga ut.
- Starta om din iPhone nu> Gå över till iCloud-kontoinställningarna> Logga in på den.
- Kontrollera sedan Airdrop igen.
4. Återställ nätverksinställningar
- Från hemskärmen, gå till menyn Inställningar -> Tryck på Allmänt -> Tryck på Återställ.
- Tryck på Återställ nätverksinställningar.
- Om du blir ombedd anger du lösenordet och fortsätter.
- Slutligen starta om din iPhone.
5. Kontrollera iOS-uppdateringen
- För att kontrollera iOS-uppdateringen, gå till enhetens inställningar -> gå till Allmänt -> gå till Programuppdatering.
- Se till att mobildata eller Wi-Fi-nätverk är anslutet.
- Om det finns en uppdatering tillgänglig för din enhet, bara ta den genom att ladda ner och installera den.
- När du är klar startar din enhet om i det nya systemet.
- Slutligen, gå till Airdrop och kontrollera om problemet är löst eller inte.
Slutsats
Det var det, det här var det enklaste sättet att fixa om Airdrop inte fungerar på iPhone 8 eller 8 Plus. Står du inför några problem och problem med din iPhone 8-serie? Då finns det inget att oroa sig för, vi har en artikel tillägnad iPhone 8: s utgåvor och guider. Här är Felsökningsguide för iPhone 8. Även om det är sällsynt kan vissa fall av problemen på Apple-enheter ha dålig hårdvara som ursprung. Om en fabriksåterställning inte hjälper till att lösa problemet besöker du din lokala Apple Store eller Servicecenter så en kvalificerad tekniker kan undersöka hårdvaran. Om det behövs kan de skicka in det för reparation eller utbyte.
Äger du en iPhone 8 eller någon Apple-enhet och behöver dessa typer av enkla handledning? Håll dig sedan tunnad till GetDroidTips iPhone-tips och tricks kolumn eftersom många enkla handledning för Poco kommer snart.
Om du har frågor angående detta är kommentarsektionen alltid tillgänglig för dig.
Mer som detta
- Så här fixar du problem med inkommande samtalsfördröjning på iPhone 8 eller 8 Plus
- Så här ställer du in och får åtkomst till Visual Voicemail på iPhone 8 eller 8 Plus
- Så här fixar du iMessage Väntar på aktiveringsfel på iPhone 8 eller 8 Plus
- Så här fixar du problem med överhettning i iPhone 8 eller 8 Plus
- iPhone 8 fastnat på Apple-logotypen. Så här fixar du Boot Loop-problem på iPhone 8 eller 8 Plus
- Så här går du in och avslutar DFU-läge på iPhone 8 eller 8 Plus
Hej, jag är Shekhar Vaidya, en bloggare, en elev som lär sig om CS och programmering.

![USA-upplåst Galaxy S9 Plus juli 2020-uppdatering: G965U1UEU7ETG1 [Ladda ner]](/f/b4bcb47e8d1821cb33352baa1a8e4747.jpg?width=288&height=384)
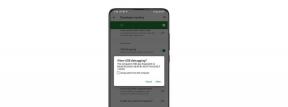
![Så här installerar du lager-ROM på Nomi C070011 Corsa 2 [Firmware Flash-fil]](/f/b5e16d3fa17bae37b348064d27a6c37e.jpg?width=288&height=384)