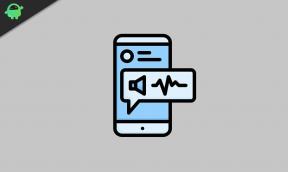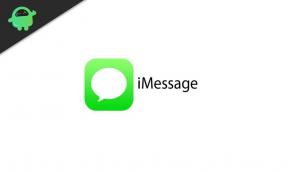Hur man optimerar Windows PC för att få snabbare internethastighet
Miscellanea / / August 05, 2021
Idag ska vi prata om några intressanta tweaks som kommer att säkerställa snabbare internethastighet på din dator. Normalt klandrar människor den långsamma internetanslutningen när deras nedladdningsbås eller webbplatser inte laddas. Lite vet de att det finns vissa aspekter som de kan kontrollera och förbättra nätverkshastigheten. Naturligtvis kanske du inte får bästa möjliga maximala hastighet. Du kan dock alltid optimera din dator och dess uppgift för att uppnå bättre hastighet.
I den här guiden har jag nämnt några enkla metoder som du kan använda för att få snabbare internethastighet på din dator. Jag har pratat om Windows PC i den här guiden. Du kan hantera dina torrentfiler, hantera bandbreddsanvändning av dina applikationer. Detta hjälper dig att optimera internethastigheten på din dator. Du kan också justera DNS-servern och försöka få åtkomst till webbportaler via en annan DNS-server än ISP: erna. Låt oss diskutera allt detta i detalj.

Relaterad | Bästa tipsen för att öka Internethastigheten hemma och på WiFi-nätverket
Innehållsförteckning
-
1 Hur får jag snabbare internethastighet på din Windows-dator
- 1.1 Hantera dina torrentfiler
- 1.2 Försök använda alternativ DNS-server
- 1.3 Använd inte de program som använder mycket data
- 1.4 Försök att begränsa bandbreddsanvändningen av apparna
- 1.5 Inaktivera Peer-to-Peer Update Sharing Feature på Windows OS
- 1.6 Hantera andra enheter i nätverket för att ha en konsekvent snabbare internethastighet
- 1.7 Strömma i lägre upplösning istället för 4K för att få snabbare internethastighet
Hur får jag snabbare internethastighet på din Windows-dator
Hantera dina torrentfiler
Om du använder Torrent-applikationer för att ladda ner torrentfiler, se till att du inte laddar ner en massa filer samtidigt. Detta saktar ner den totala internetanvändningen på din dator. Genomför nedladdningarna en fil i taget. Du kan också ställa in den specifika torrentfilen så att den förbrukar mindre bandbredd.
Viktigast, var noga med att inte seeda någon torrentfil efter att du laddat ner den. Såvida du inte är någon som hanterar en portal för skapande av torrent, så se inte ut någon torrent. Om du har internettjänst med upp till 1 till 2 Mbps kapacitet för dataöverföring, ska du inte utsäda någon fil. Det är som att du slösar bort internet för någon annan. Människor förstår inte detta koncept och slöseri med mycket data, lider av långsam anslutning och andra problem som åtföljer en långsam internethastighet.
Försök använda alternativ DNS-server
Normal DNS-begäran om att ändra den mänskliga läsbara webbplatsen till datorläsbar IP-adress går via ISP: s DNS-server. Du kan dock ändra det för att gå igenom en alternativ DNS-server. Så här kan du göra det.
- Typ Kontrollpanel på Skriv här för att söka låda.
- När kontrollpanelen öppnas finns det i det övre högra hörnet Visa av sektion. Ändra det till Stora ikoner.
- Välj från ikonerna Nätverks-och delningscenter
- När din senaste WiFi-anslutning dyker upp, klicka på den bredvid Anslutningar
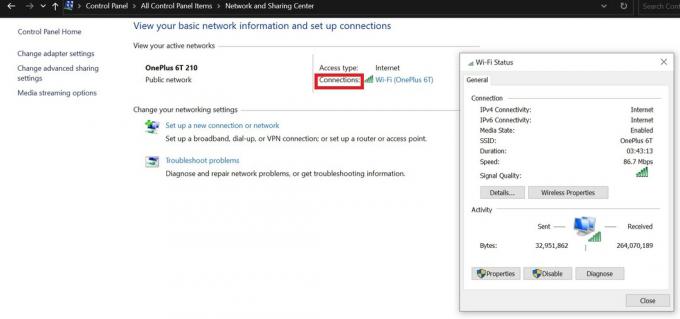
- Klicka på på det lilla nätverksstatusfönstret Egenskaper
- Du kommer att se en serie kryssrutor. Dubbelklicka på den som säger Internetprotokoll version 4

- välj från nästa fönster Använd följande DNS-serveradresser
- Uppsättningen Önskad DNS-server som 8.8.8.8 och Alternativ DNS-server som 8.8.4.4
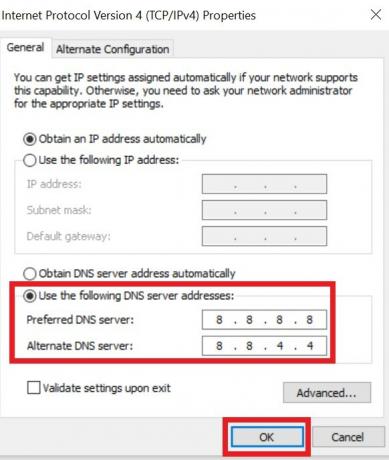
- Klicka på för att avsluta installationen OK.
Använd inte de program som använder mycket data
Det betyder att om du inte använder flera appar samtidigt kan du kontrollera och stänga de appar som förbrukar mycket internetdata.
- Tryck Ctrl + Skift + Esc för att öppna uppgiftshanteraren
- Klicka sedan på Nätverk för att se datorn automatiskt visa de datakrävande apparna högst upp på listan.

- Beroende på hur mycket data en app använder, eller om du använder appen just nu, kan du låta den köra eller stänga den för att göra internetbandbredden tillgänglig för andra applikationer.
Försök att begränsa bandbreddsanvändningen av apparna
Ibland finns det appar som stämmer i bakgrunden och konsumerar mycket internetdata. Mestadels är dessa molnlagringsappar som Dropbox. Du kan se hur mycket data som konsumeras av applikationen.
- Klicka på i systemfältet Dropbox ikon
- Klicka sedan på profilbild > välj Inställningar från menyn

- Klicka sedan på Bandbredd

- Nu, som du kan se, kan du manuellt begränsa mängden data som Dropbox kan använda för att ladda ner eller ladda upp allt innehåll. Välj bara Begränsa till alternativknappen för att aktivera manuell justering.
Inaktivera Peer-to-Peer Update Sharing Feature på Windows OS
På Windows 10 kan du dela den uppdatering du laddar ner för din dator med andra datorer som är anslutna till nätverket. Även om det är en utmärkt funktion, kom ihåg att andra enheter kommer att få uppdateringen på bekostnad av din internetinformation. Så, kan du begränsa det eller inaktivera det??? Jo det kan du.
- Gå till inställningar > Uppdatering och säkerhet
- Klicka på på den vänstra panelen Leveransoptimering

- Klicka på växeln för att inaktivera alternativet Tillåt nedladdningar från andra datorer
Notera
Som du kan se på skärmdumpen finns det ett alternativ Avancerade alternativ. Klicka på den för att manuellt bestämma hur mycket bandbredd du vill tilldela för nedladdning av de officiella Windows OS-programuppdateringarna. Eller om du vill dela uppdateringar kan du också begränsa bandbredden så att din egen internetanvändning inte påverkas.
Hantera andra enheter i nätverket för att ha en konsekvent snabbare internethastighet
Jag tror alltid att Internet ska användas produktivt för något användbart. Det kan hända att i ditt hemnätverk är 3 enheter (PC / smartphone vad som helst) anslutna till ditt huvudnätverk. Om internethastigheten är låg, betyder det att någon enhet i nätverket kan ladda ner något intensivt. Annars kan det hända att ett antal nedladdningar sker samtidigt på alla enheter.
Vi kan också säga detsamma om torrents. Om två datorer laddar ner torrentfiler från ett enda nätverk kommer internethastigheten naturligtvis att minska avsevärt. Så, beroende på vad som är viktigt, bör du hantera nedladdningarna eller ladda ner / bläddra vad som är viktigt. Senare kan du utföra andra nedladdningar. Poängen är att om du laddar ner och surfar på många dynamiska webbsidor en i taget från flera enheter, kommer det att påverka internethastigheten. Så sätt klokt upp din internetanvändning av enheter via hem- / kontorsnätverket.
Strömma i lägre upplösning istället för 4K för att få snabbare internethastighet
Om du tittar på YouTube, OTT-plattformar som Netflix eller Amazon prime, försök sedan strömma på 720p istället för 4K. se, om du är helt okej med att spendera så mycket data genom visning i 4K, gå sedan till det. Annars, om du är intresserad av att spara data, välj sedan att visa den med en mindre upplösning.
Jag har en bra internetanslutning som klarar upp till 2 Mbps hastighet men jag väljer att strömma på 480p för att bevara data för mitt officiella arbete. Ja, ibland, beroende på vad innehållet är, tenderar jag att strömma i 720p eller 4K. Prova den här om du letar efter att spara massor av data i ditt nätverk.
Så det handlar om att få snabbare internethastighet på din Windows-dator genom att optimera dessa saker som jag har nämnt i guiden ovan. Jag hoppas att du hittade den här guiden informativ.
Läs nästa,
- Superboost WiFi: Är det en bluff eller fungerar det
- 5 Viktig användning av routerns USB-port du måste veta
- Så här fixar du om Windows-nyckeln inte fungerar på din dator
- Vilken är den bästa översättningsappen 2020: Google Translate eller Microsoft Translator
Swayam är en professionell teknisk bloggare med magisterexamen i datorprogram och har också erfarenhet av Android-utveckling. Han är en stark beundrare av Stock Android OS, förutom teknisk bloggning, älskar han att spela, resa och spela / undervisa gitarr.