Så här skapar du anpassade tangentbordsgenvägar på Mac
Miscellanea / / August 05, 2021
Det kan inte förnekas att kortkommandon definitivt gör vårt arbete mycket enklare och snabbare också. När allt kommer omkring, vem gillar tanken att dra muspekaren hela vägen upp till höger bara för att stänga ett visst fönster, när detsamma lätt kan uppnås via Command-W-genvägarna. I detta avseende har din Mac redan förbyggts med några snygga genvägskombinationer. Men ändå kanske du stöter på en eller två aktiviteter som inte har en egen genväg. I detta avseende kommer den här guiden att vara till nytta. Idag visar vi dig hur du skapar anpassade kortkommandon på Mac.
Det finns två olika scenarier i detta. Antingen kan du skapa dessa genvägar för en anpassad applikation eller en universell genväg för alla applikationer. Till exempel, i fallet med den tidigare, kan du skapa en genväg för att öppna den senast stängda fliken i Safari-webbläsaren. Å andra sidan kan en universell genväg skapa en genvägsnamn för alla filer som stöder alternativet Arkiv> Byt namn. Och i den här guiden om att skapa anpassade kortkommandon på Mac kommer vi att fokusera på dessa två scenarier som ett exempel. Samma uppsättning regler kan också tillämpas på alla önskade genvägar. Så utan vidare, låt oss börja.

Så här skapar du anpassade tangentbordsgenvägar på Mac
- På din macOS, gå över till Apple-menyn och välj "Systeminställningar".
- Välj inom tangentbordet alternativet.
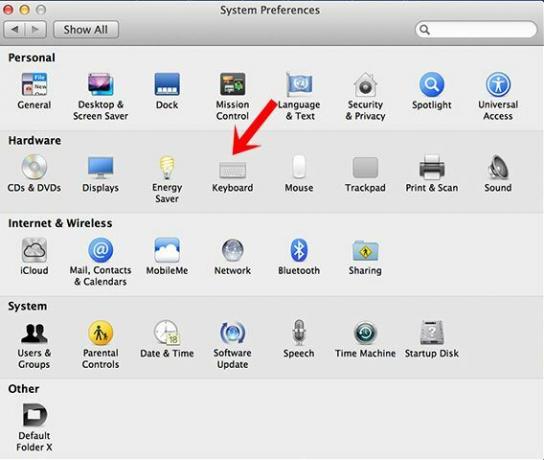
- Gå sedan till avsnittet Genvägar från toppmenyn och välj Appgenvägar till vänster i menyraden.
- Du kommer nu att se en plusknapp längst ner, klicka på den för att få en ny dialogruta.

- Under applikationsavsnittet måste du antingen välja Alla applikationer eller en anpassad applikation:
- För den här guiden kommer vi att använda genvägen Byt namn under Alla applikationer.
- Och möjligheten att öppna det senast stängda fönstret i Firefox.
- Så när det gäller den förra, under Applications: All Applications och under Menu Title: Rename ...
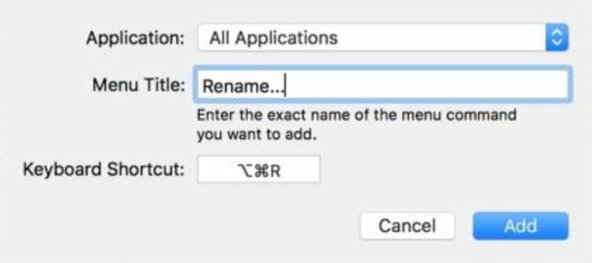
- På samma sätt för det senare exemplet kan du välja Safari under fliken Applikationer och Öppna fönstret Senast stängt igen under Menytitel.

När det är klart, klicka på Lägg till och det är det. Du har framgångsrikt skapat anpassade kortkommandon på din Mac. Det finns några saker att tänka på. Till att börja med, se till att du anger exakt samma namn på funktionen under menytiteln (inklusive versaler, skiljetecken, perioder osv.). Annars kanske genvägen inte fungerar alls.
Kontrollera dessutom att genvägen du ska skapa inte redan finns, eller så kan det leda till en motstridig situation. Så allt detta från den här guiden angående anpassade tangentbordsgenvägar på Mac. Även om vi tog två specifika scenarier, kan du ändå använda dessa steg för alla appgenvägar du väljer. Avrundning, här är några Tips och tricks för iPhone, PC-tips och tricksoch Android Tips och trick som du skulle hitta lika bra.



![Ladda ner T595UBU4BSK2: December 2019 Säkerhet på Galaxy Tab A 10.5 LTE [Sydamerika]](/f/8bbc8031dc984c8eb6406979d809ce4f.jpg?width=288&height=384)