Det går inte att skicka e-post via Mail-appen på iPhone 11
Miscellanea / / August 05, 2021
I vårt livliga och aktiva liv blir e-post en av de mest pålitliga och enkla att använda plattformen för kommunicera med andra särskilt för att dela officiella dokument, brev, ansökningar, andra filer och Mer. Att skapa ett e-postkonto, logga in och ansluta via en internetanslutning ger dig en plattform för att alltid ansluta från ditt arbete eller företag. Men en del av användarna kan inte skicka e-post via e-post-appen iPhone 11. Kolla in några av lösningarna för att åtgärda problemet.
För att få ett meddelande med nya e-postmeddelanden på din iPhone behöver du en aktiv internetanslutning oavsett om det kan vara mobildata eller Wi-Fi. Men ibland kan användare inte skicka e-post via en specifik e-postapp som verkar ganska irriterande. Se till att kontrollera att e-postservrarna fungerar ordentligt eller inte och att pushmeddelandet alltid är aktiverat för ditt fungerande e-postkonto.
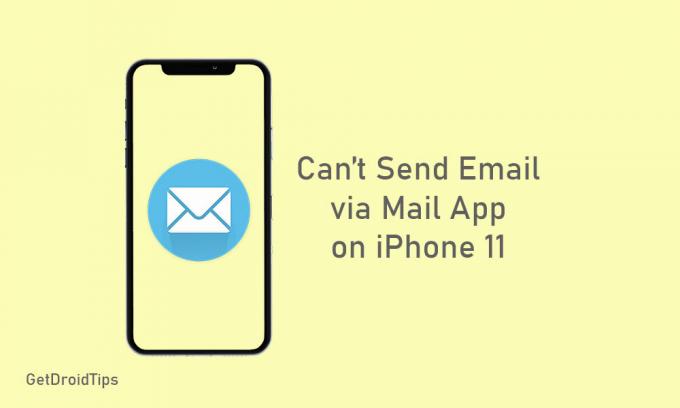
Innehållsförteckning
-
1 Åtgärder för att åtgärda kan inte skicka e-post via Mail-appen på iPhone 11
- 1.1 1. Starta om din iPhone 11
- 1.2 2. Uppdatera internetanslutning
- 1.3 3. Kontrollera mappen Utkorg
- 1.4 4. Kontrollera dina Mail App-inställningar
- 1.5 5. Kontrollera skärmtid för e-postapp
- 1.6 6. Återställ nätverksinställningar
- 1.7 7. Ta bort och lägg till e-postkontot
Åtgärder för att åtgärda kan inte skicka e-post via Mail-appen på iPhone 11
Försök att logga in och kontrollera e-postkontot och försök att skicka e-post via valfri webbläsare. Om allt verkar bra betyder det att e-postservern fungerar bra. I så fall har din iPhone 11 några programvarurelaterade problem som du måste åtgärda genom att följa några av stegen nedan.
1. Starta om din iPhone 11
- Tryck länge på Power / Side + Volume Up-tangenterna samtidigt i några sekunder.
- En skjut till avstängningsfält visas på skärmen och släpp sedan båda knapparna.
- Nu drar / skjuter du baren för att stänga av din iPhone 11.
- Efter att ha väntat i några sekunder, tryck och håll ned ström- / sidoknappen tills Apple-logotypen dyker upp.
Kontrollera nu om du kan skicka e-post via e-postappen eller inte. Om inte, följ sedan nästa steg.
2. Uppdatera internetanslutning
Några gånger löser de flesta onlinetjänster relaterade problem genom att uppdatera internetanslutningen på din enhet.
- Gå till Inställningar på iPhone-startskärmen.
- Tryck på Wi-Fi eller mobildata och stäng av växeln.
- Vänta några sekunder och slå på den igen för att kontrollera problemet med e-postappen.
3. Kontrollera mappen Utkorg
Om du vet, sparas alla misslyckade skickade e-postmeddelanden i mappen Utkorg på ditt e-postkonto. Så om dina skickade e-postmeddelanden inte levereras kan du se allt. Men om utkorgsmappen är tom eller om du inte kan se att du nyligen skickat e-postmeddelanden, betyder det att alla dessa e-postmeddelanden levereras. Men din e-postapp på iPhone meddelade dig inte.
- Gå till Mail-appen> Knacka på brevlådor uppifrån till höger> Knacka på Utkorg.
4. Kontrollera dina Mail App-inställningar
- Gå till iPhone-inställningarna.
- Välj Lösenord och konton> välj ditt e-postkonto.
- Tryck sedan på din e-postadress för att granska kontoinformationen som också inkluderar inkommande och utgående e-postservrar.
5. Kontrollera skärmtid för e-postapp
- Tryck på iPhone-inställningar> välj Skärmtid.
- Klicka på begränsningar för innehåll och sekretess.
- Om du uppmanas till det, sätt ditt lösenord för skärmtid för att fortsätta.
- Tryck på Tillåtna appar> hitta Mail-appen och se till att den är PÅ.
6. Återställ nätverksinställningar
- Gå till Inställningar på din iPhone.
- Tryck på Allmänt> rulla ner och tryck på Återställ.
- Välj Återställ nätverksinställningar och ange lösenordet om du blir ombedd.
- Tryck sedan på Återställ nätverksinställningar igen för att bekräfta processen.
- Starta om din iPhone 11 och kolla e-postappen nu.
7. Ta bort och lägg till e-postkontot
Om inget fungerar för dig, försök ta bort e-postkontot från e-postappen och lägg till det igen.
- På hemskärmen trycker du på Inställningar.
- Tryck på Lösenord och konton.
- Välj det e-postkonto som du vill ta bort.
- Tryck på alternativet Ta bort konto.
Nu, lägg till det igen genom att följa stegen nedan.
- Gå till Inställningar> välj Lösenord och konton> tryck på Lägg till konto.
- Välj e-postleverantören från listan.
- Sätt ditt e-post-ID och lösenord> tryck på Nästa.
- Mail-appen kommer att verifiera ditt e-postkonto.
- Välj sedan informationen från ditt e-postkonto och tryck på Spara.
Du kan dock också lägga till ditt e-postkonto manuellt från Inställningar> Lösenord och konton> Lägg till konto> Annat> Lägg till e-postkonto> Mata in alla detaljer> tryck på Nästa för att lägga till e-post-id> tryck på Klar.
Det är det, killar. Vi hoppas att du har hittat den här guiden användbar. Du kan kommentera nedan för eventuella frågor.
Subodh älskar att skriva innehåll oavsett om det kan vara tekniskt eller annat. Efter att ha skrivit på teknisk blogg i ett år blir han passionerad för det. Han älskar att spela spel och lyssna på musik. Förutom att blogga är han beroendeframkallande för spel-PC-byggnader och smarttelefonläckor.


![Ladda ner och installera AOSP Android 10 för Allview Soul X6 Mini [GSI Treble Q]](/f/ed4cc3c1eef7f634a8e136d2431f18c8.jpg?width=288&height=384)
![Ladda ner och installera AOSP Android 10 för Gigaset GS100 [GSI Diskant]](/f/b9530d78917ecc241137df938f75bfa9.jpg?width=288&height=384)