Fix: Windows 10 PC fast på omstartsskärmen
Miscellanea / / August 04, 2021
Annonser
Senast uppdaterad den 14 mars 2021 kl 09:30
Flera datoranvändare skulle ha stött på problem med skärmfrysning mycket tid. Men vad händer om skärmen Starta fryser eller fastnar? Det skulle säkert försena allt ditt arbete och skapa en hel del problem också. Ibland blir PC fast på omstartsskärmen normal efter ett tag, men det finns situationer när skärmen förblir fryst under lång tid.
Sidans innehåll
-
1 Hur fixar jag problemet med "Windows 10 PC fast på omstartskärmen"?
- 1.1 KORRIGERA 1: Tvinga av ditt Windows 10-system:
- 1.2 KORRIGERA 2: Starta Windows 10 felsökare:
- 1.3 KORRIGERA 3: Avsluta processer som inte svarar:
- 1.4 KORRIGERA 4: Starta om utan att ansluta kringutrustning:
Hur fixar jag problemet med "Windows 10 PC fast på omstartskärmen"?
Den nämnda situationen kan bero på olika orsaker. Och för att markera alla möjligheter har vi sammanställt en lista över de fyra bästa korrigeringarna som hjälper dig att lösa Windows 10 PC Stuck på skärmen Starta om. Ta en titt och prova dem.
Annonser
KORRIGERA 1: Tvinga av ditt Windows 10-system:
Det kan finnas flera anledningar till att din dator kan fastna på skärmen Starta om. Trots anledningen, i de flesta fall, en kraft avstängd hjälper till att eliminera den fastna skärmen och initiera en ny start igen.
Allt du behöver göra är Håll strömbrytaren intryckt i minst 4 till 6 sekunder eller tills du hör ett klickljud. Det stänger av din dator. Börja nu med startprocessen.
KORRIGERA 2: Starta Windows 10 felsökare:
Windows 10 kommer med sina inbyggda felsökare, och det erbjuder en av de snabbaste hjälparna med de flesta av felen och problemen. För datorn som har fastnat vid problemet med omstartsskärmen kan användare initiera inbyggda felsökare och lösa problemet permanent.
NOTERA: För att använda detta steg, överväg att följa den första fixen och när du lyckats nå skrivbordsskärmen igen utan att fastna, tillämpa stegen nedan:
- Gå först till skrivbordets sökfält, skriv Kontrollpaneloch öppna relevant sökresultat.
- Nu på Kontrollpanelfönster, Klicka på Visa av och välj sedan Stora ikoner.
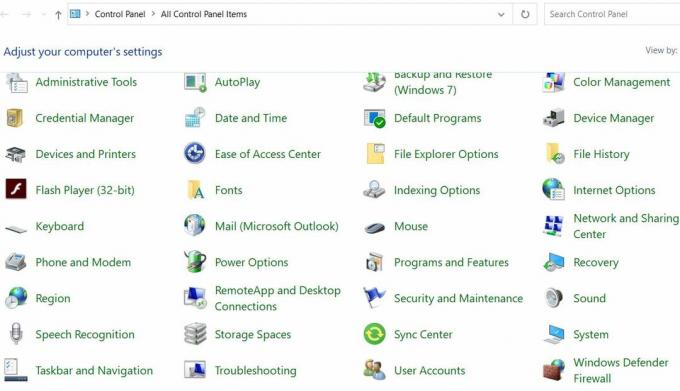
- Sök vidare och välj felsökning.
- I felsökningsfönstret, gå till vänster och klicka på Visa alla.
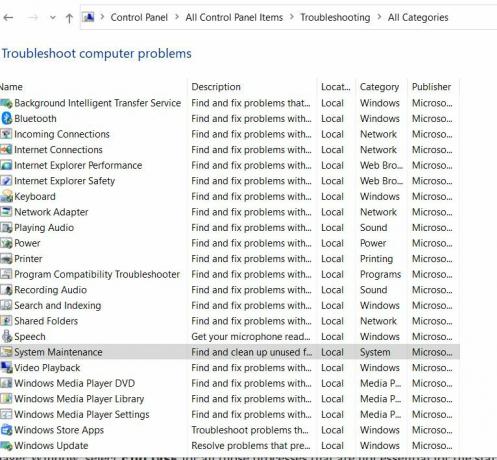
- Bläddra vidare ner i listan och klicka på System underhåll och välj sedan alternativet Tillämpa reparationer automatiskt. Följ instruktionerna på skärmen för att slutföra processen.
- Slutligen, Starta om din dator. Den nämnda frågan skulle ha lösts permanent nu.
KORRIGERA 3: Avsluta processer som inte svarar:
Flera processer som inte svarar som körs i bakgrunden kan också leda till att datorn fastnar i omstartsproblemet. Följ stegen nedan för att avsluta alla processer som inte svarar:
Annonser
- På laddningsskärmen för Windows 10 trycker du på Ctrl + Alt + Radera och öppna Aktivitetshanteraren.
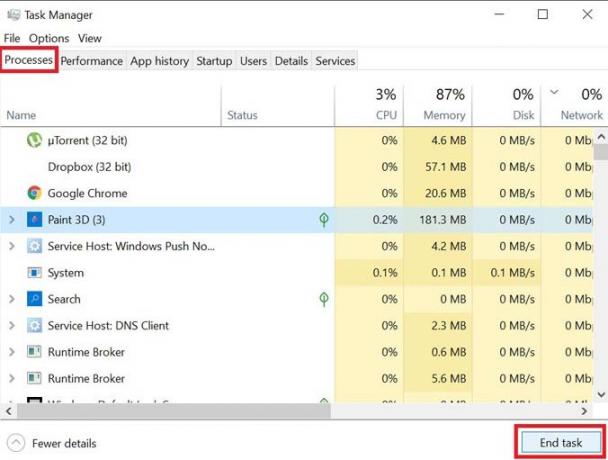
- I fönstret Aktivitetshanterare väljer du Avsluta uppgiften för alla de processer som inte är nödvändiga för igångsättningen.
- Stäng nu Aktivitetshanteraren.
Vidare, ibland när Windows försöker tillämpa någon senaste uppdatering, kan något sluta fungera korrekt under omstart. Om problemet är här eftersom uppdateringen inte kan tillämpas, följ stegen nedan:
- Starta KÖR-prompt genom att trycka Windows + R sammanlagt.
- Skriv “i den tomma textrutancmd ” och klicka sedan på OK. Det kommer att starta Kommandotolken fönster. Se till att du startar den med Administratörsåtkomst.
- I fönstret Kommandotolken skriver du nätstopp wuauserv och tryck sedan på Stiga på.
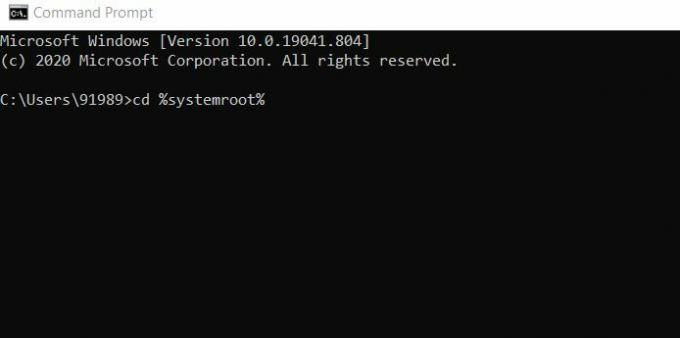
- Ytterligare skriv eller Kopiera + Klistra in kommandot efter varandra och fortsätt att trycka Stiga på efter var och en av dem:
cd% systemroot%
ren SoftwareDistribution SD.old
netto start wuauserv
Annonser
- Efter detta startas uppdateringsprocessen om.
KORRIGERA 4: Starta om utan att ansluta kringutrustning:
Den sista utväg till PC Stuck on Restart-problemet är att starta om utan att ansluta kringutrustning. För att göra det,
- För det första, koppla bort alla externt anslutna enheter och då starta om din dator.
Kontrollera om det hjälper. Om ja, anslut sedan alla enheter igen.
- Tryck vidare på Windows + X och klicka på alternativet Enhetshanteraren från snabbmenyn.
- Utöka nu den önskade kategorin för att se namnen på enheterna och sedan Högerklicka den du vill uppdatera.

- Klicka nu på undermenyn, klicka på alternativet Uppdatera drivrutinen. På samma sätt kan du också avinstallera drivrutinen och sedan installera den nyligen.
- Till sist, starta om din dator.
Flera andra drivrutiner för dessa hårdvarukomponenter, om de är skadade eller föråldrade, kan också frysa skärmen Starta om. Således är det lämpligt att uppdatera alla nödvändiga drivrutiner. För att göra detta rekommenderar vi att du använder alla drivrutinsuppdateringsverktyg från tredje part. Att utföra uppgiften manuellt kan vara tidskrävande och svårt. Använd alltså ett pålitligt uppdateringsverktyg för drivrutiner för detsamma.
Dessa var alla beprövade korrigeringar som hjälper dig att lösa problemet med Windows 10 PC Stuck on Restart screen. Försök med dem i samma ordning som ovan och kontrollera vilket som stöds i ditt fall.
Vi hoppas att informationen ovan kan hjälpa dig att lösa problemet på nolltid. När den fasta skärmen börjar fungera normalt igen kan du använda ditt system för alla nödvändiga uppgifter. Om du har frågor eller feedback, skriv ner kommentaren i kommentarfältet nedan.
Annonser I Windows 10 tillåter Microsoft-kontot användare att använda olika komponenter och fördelar, vilket är...
Annonser Med den senaste uppdateringen har Chrome 77 fått många funktioner och förbättringar som användarna...
Annonser En IP-adress är datorns identitet. När din dator är ansluten till ett nätverk eller internet...



