Så här importerar du gamla e-postmeddelanden till Gmail på Windows 10
Miscellanea / / August 05, 2021
Gmail har blivit en av de viktigaste delarna av vår teknik och vårt personliga liv. Vi får massor av e-postmeddelanden hela dagen. Några skräppost och några viktiga som håller oss på rätt håll med våra personliga saker. Du får arbets-e-postmeddelanden, personliga e-postmeddelanden, debiterings- / kredit-e-postmeddelanden och vad som helst. Gmail är vägen att gå och genom åren samlar vi massor av viktig information i Gmail-väskan. Att flytta över till ett nytt Gmail-konto från ett gammalt kan dock vara läskigt av den tidigare nämnda anledningen.
Tack och lov gör Google processen att importera gamla e-postmeddelanden till ditt nya konto till en mycket enkel process. Detta kommer särskilt att importera dina meddelanden och kontakter automatiskt från en e-postadress till en annan inom några minuter. Och om du också letar efter ett sätt att importera gamla e-postmeddelanden till ditt Gmail-konto på Windows 10 PC / laptop, är du på rätt plats.
Som i det här inlägget ger vi dig en komplett guide och olika sätt på vilka du kan importera alla dina gamla e-postmeddelanden till ditt nya Gmail-konto. Observera dock att i det här inlägget kommer vi att använda Windows 10-datorn, men vi förväntar oss att systemet också utför samma på äldre. Men snälla kontrollera det. Så med detta sagt, låt oss ta en titt på själva artikeln:
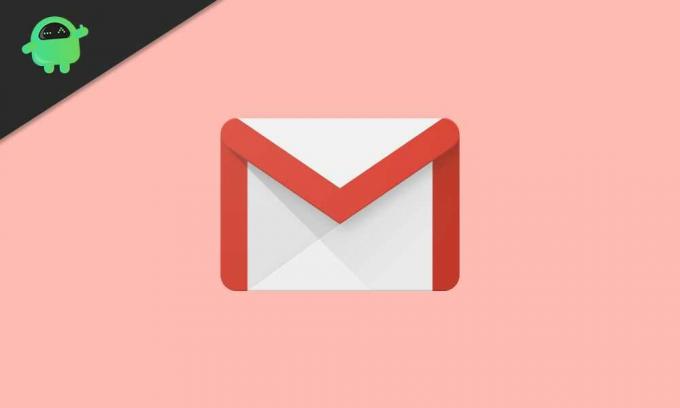
Innehållsförteckning
-
1 Hur importerar jag gamla e-postmeddelanden till Gmail på Windows 10?
- 1.1 Använda Importera e-post och kontakter
- 1.2 Vidarebefordra alla nya e-postmeddelanden till ditt Gmail-konto
- 2 Sammanfatta!
Hur importerar jag gamla e-postmeddelanden till Gmail på Windows 10?
Det finns två metoder genom vilka du kan uppnå det här ämnets fåll. Den första är att använda funktionen för import av e-post och kontakter som är tillgänglig i Gmail och den andra är att vidarebefordra alla nya e-postmeddelanden till ditt Gmail-konto. Låt oss ta en titt på båda metoderna, en efter en.
Använda Importera e-post och kontakter
- Först öppnar du ditt Gmail-konto och loggar in på ditt nya konto.
- Tryck på Redskap ikonen och öppna inställningar.

- Klicka därefter på Konton och import flik.
- Klicka sedan på fliken Konton och import Importera e-post och kontakter länk.
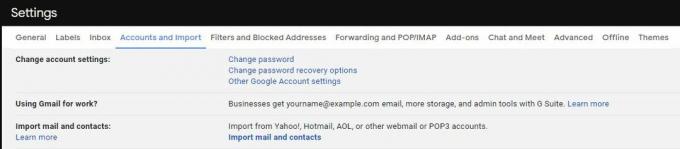
- Nu kommer den att be dig att logga in på ditt gamla e-postkonto. Följ instruktionerna på skärmen för att göra det.
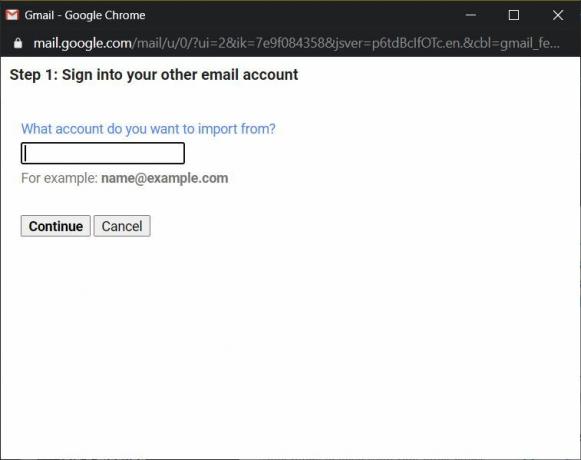
- När du har loggat in på ditt gamla e-postkonto och om du följt stegen korrekt ser du a Börja importera alternativ.
- Det är allt!
Vidarebefordra alla nya e-postmeddelanden till ditt Gmail-konto
- Logga in på ditt gamla Gmail-konto.
- Tryck på Redskap ikonen och öppna inställningar.
- Gå över till Vidarebefordran och POP / IMAP flik.
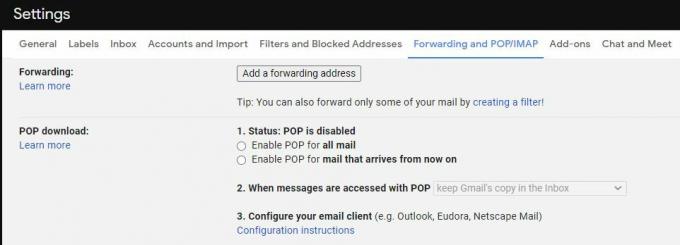
- Under POP-nedladdning avsnitt, välj Aktivera POP för all e-post alternativ.
- Och ställa in När meddelanden nås med POP till behåll Gmails kopia i inkorgen.
- Knacka på Spara ändringar.
Om du har ett nytt Gmail-konto och om du vill få e-postmeddelanden som skickas till ditt gamla e-postkonto till ditt nya Gmail-konto måste du göra några ytterligare steg.
- Logga in på ditt nya Gmail-konto.
- Klicka på Redskap ikonen och öppna inställningar.
- Gå sedan till Konton och import sektion.
- Under Kontrollera e-post från andra konton måste du klicka på Lägg till ett e-postkonto.
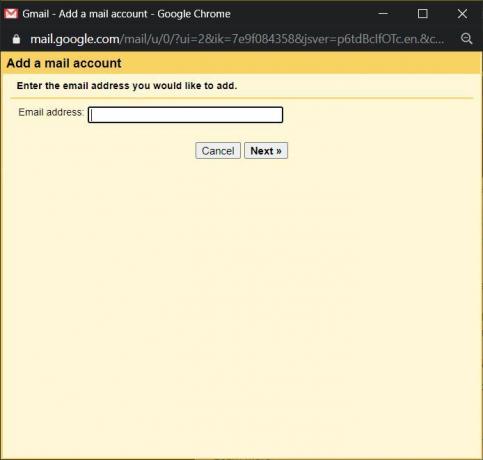
- Här måste du ange e-post-id för gamla Gmail-kontot.
- Klicka på Nästa.
- Detta kommer att ansluta ditt gamla Gmail-konto till det nya.
- Då kommer den att fråga dig om du vill använda din gamla e-postadress eller den nya för att svara på e-postmeddelanden från ditt gamla konto.
- Det är allt!
Sammanfatta!
Så där har du det från min sida i det här inlägget. Vi har utförligt täckt båda metoderna som hjälper dig att importera dina gamla e-postmeddelanden till ett nytt Gmail-konto. Jag hoppas att ni gillade det här inlägget om att importera gamla e-postmeddelanden till dina nya Gmail-konton på Windows 10. Om du gillade det här inlägget eller vad vi ska utarbeta om något specifikt, berätta för oss i kommentarerna nedan. Under tiden, om du gillade det här innehållet och vill läsa mer innehåll, för mer sådan fantastisk täckning, kan du gå vidare till vår kolla in vår Windows-guider, Spelguider, Guider för sociala medier, iPhoneoch Android-guider för att läsa mer. Se till att prenumerera på vår Youtube-kanal för fantastiska videor relaterade till Android, iOS och Gaming. Så tills nästa inlägg... Skål!
En Six Sigma och Google-certifierad digital marknadsförare som arbetade som analytiker för en topp MNC. En teknik- och bilentusiast som gillar att skriva, spela gitarr, resa, cykla och koppla av. Entreprenör och Blogger.



![Hur du åtgärdar Fallout 76-felkod [4: 8: 2000] "Inloggningen misslyckades. Det här kontot är inte auktoriserat. "](/f/0229f8119c681bbe9014ada77c25d128.jpg?width=288&height=384)