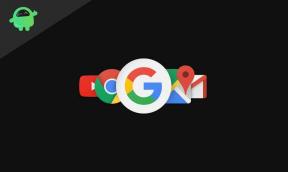Så här fixar du Skype-fel 1603 på iPhone 11, 11 Pro och 11 Pro Max
Miscellanea / / August 05, 2021
Så du är här vilket innebär att du får Skype-fel 1603 på iPhone 11, 11 Pro och 11 Pro Max. I grund och botten händer detta problem när du uppdaterar Skype-appen eller om någon systemfel visas på din enhet. Under tiden kan programfelet eller det pågående appuppdateringsproblemet också orsaka detta fel några gånger. Här har vi tillhandahållit felsökningsguiden för hur du åtgärdar Skype-fel 1603 på iPhone 11-serien.
Eftersom appen körs på en internetanslutning, se till att först kontrollera anslutningen oavsett om du använder mobildata eller Wi-Fi. Men om din iPhone har långsammare internetanslutning eller Wi-Fi-signalen minskar, finns det lite utrymme på lagringsutrymmet, i väntan på iOS-uppdateringsversion, etc. Se till att kontrollera och fixa alla dessa saker först innan du går över till felsökningsguiden nedan.

Innehållsförteckning
-
1 Steg för att åtgärda Skype-fel 1603 på iPhone 11, 11 Pro och 11 Pro Max
- 1.1 1. Stäng Skype-appen och starta om enheten
- 1.2 2. Kontrollera iOS-uppdateringen
- 1.3 3. Uppdatera Skype-appen för att åtgärda Skype-fel 1603 på iPhone 11
- 1.4 4. Ta bort Skype-appen och installera om den
- 1.5 5. Återställ nätverksinställningar
- 1.6 6. Återställ alla inställningar för att åtgärda Skype-fel 1603 på iPhone 11
Steg för att åtgärda Skype-fel 1603 på iPhone 11, 11 Pro och 11 Pro Max
Efter att ha följt alla nämnda processer, se till att kontrollera om någon appuppdatering väntar eller inte. Du kan också starta om handenheten och försöka kontrollera felet igen. Här har vi delat några av de möjliga lösningarna som du kan hitta användbara.
1. Stäng Skype-appen och starta om enheten
- Svep uppåt från enhetens startskärm och håll ned för att öppna appförhandsgranskningarna.
- Svep sedan åt höger eller vänster för att navigera till appförhandsgranskningskorten.
- Svep upp Skype-appkortet för att stänga det kraftigt.
- Starta sedan om din iPhone.
För att starta om din iPhone:
- Tryck och håll ner Side / Power-knappen + Volym upp-knappen i några sekunder.
- Slide to Power Off-alternativet visas.
- Dra av skjutreglaget från vänster till höger och stäng av enheten.
- Tryck sedan länge på ström- / sidoknappen i några sekunder.
- Apples logotyp visas och släpp sedan knappen.
- Din telefon startas om automatiskt.
2. Kontrollera iOS-uppdateringen
- Starta iPhone-inställningarna> Välj Allmänt.
- Klicka på Software Update> Om den nya uppdateringen är tillgänglig, ladda ner och installera den.
- Efter installationen startar enheten om automatiskt.
3. Uppdatera Skype-appen för att åtgärda Skype-fel 1603 på iPhone 11
- Öppna App Store> Tryck på profilikonen.
- Välj alternativet Uppdateringar> tryck på knappen Uppdatera bredvid Skype-appen.
- Du kan dock installera alla väntande appuppdateringar genom att välja alternativet Uppdatera allt.
- Slutligen starta om telefonen och kontrollera Skype-appen om problemet fortfarande kvarstår eller inte.
4. Ta bort Skype-appen och installera om den
Följ stegen nedan för att ta bort och installera om appen eller rensa app-cachen.
- Gå till enhetens inställningar> Välj Allmänt.
- Välj Lagring> Gå till Skype-appen från listan.
- Här kan du enkelt ta bort appen.
Annars kan du göra ett enkelt steg för att ta bort appen.
- Tryck länge på Skype-appikonen på hemskärmen.
- Skype-appikonen börjar jiggla med korsikonen (x).
- Klicka bara på korsikonen (x)> bekräfta åtgärden.
Kontrollera nu stegen för att installera om den.
- Gå över till App Store> sök efter Skype-appen> tryck på Skype-appresultatet.
- Tryck på molnikonen eller Get-knappen för att ladda ner och installera den.
- Det är allt. Starta nu Skype-appen, ställa in den och leta efter problemet igen.
5. Återställ nätverksinställningar
- Starta menyn Inställningar> Välj Allmänt> Välj Återställ.
- Välj Återställ nätverksinställningar.
- Om du blir ombedd anger du lösenordet och fortsätter.
- Starta sedan om din iPhone.
6. Återställ alla inställningar för att åtgärda Skype-fel 1603 på iPhone 11
- Öppna iPhone-inställningarna.
- Välj Allmänt> Välj Återställ.
- Tryck på Återställ alla inställningar.
- Om du blir ombedd anger du enhetens lösenord.
- Tryck på Återställ alla inställningar igen för att fortsätta.
- Starta om din iPhone.
Vi antar att du nu har fixat Skype-felet med framgång på din iPhone 11-serienhet. För eventuella frågor, låt oss veta i kommentarerna nedan.
Subodh älskar att skriva innehåll oavsett om det kan vara tekniskt eller annat. Efter att ha skrivit på teknisk blogg i ett år blir han passionerad för det. Han älskar att spela spel och lyssna på musik. Förutom att blogga är han beroendeframkallande för spel-PC-byggnader och smarttelefonläckor.