Lås upp Bootloader på Motorola One Fusion +
Miscellanea / / August 04, 2021
Annonser
Lenovo-ägda Motorola avslöjade äntligen sin nästa smartphone med namnet Motorola One Fusion + med massor av funktioner till ett smart och konkurrenskraftigt pris som popup-selfie-kamera, Snapdragon 675, 64MP-kamera och mycket mer Mer. Här i den här guiden kommer vi att dela en djupgående guide till Unlock Bootloader på Motorola One Fusion + via ADB Fastboot. I likhet med Android-smartphones kommer Motorola One Fusion + -luren också med en låst startladdare. Därför kan den lätt låsas upp med några steg, som nämns nedan.
Om du är ny på rooting bör du veta att upplåsning av en Android-enhet är det första och viktiga steget i Android-rooting-processen.

Sidans innehåll
-
1 Lås upp Bootloader: Översikt
- 1.1 Förkrav:
- 1.2 Ladda ner länkar:
- 2 Steg för att låsa upp Bootloader på Motorola One Fusion + via ADB Fastboot
Lås upp Bootloader: Översikt
Bootloader är ett program som startar när en enhet slås på för att aktivera rätt operativsystem. Det paketerar instruktionerna för att starta operativsystemet från kärnan. Som en smartphone, surfplatta eller PC, etc.
Annonser
En låst eller olåst startladdare är det som ger dig tillgång till att rota en enhet enkelt. Om du rotar din enhet betyder det att du har en superanvändare eller administratörsåtkomst till operativsystemet som körs på din telefon. Därför kan du ändra några av systeminställningarna, hantera anpassningar, tweaks etc.
Att låsa upp din Android Device Bootloader kan få säkerhetsproblem. Android-användare låser ofta upp sina startladdare för att rota och installera anpassade ROM-skivor. Men det kan ibland upphäva din enhetsgaranti. Om din enhet är murad eller fast i startöglor etc. Av samma anledning kommer Android inte rotad; smartphone-tillverkare vill inte låsa upp bootloadern eller rota din enhet. Det är ditt val och dina behov.
Genom att låsa upp enhetens bootloader kan ogiltigförklara enhetens garanti. Vi är på GetDroidTips kommer inte att vara ansvarig för murning / skada på din telefon när / efter att du har följt denna process. Gör det på egen risk.
Förkrav:
- För att låsa upp Bootloader på Motorola One Fusion + via ADB Fastboot behöver du en bärbar dator eller PC.
- Håll enhetens batteri laddat upp till 50%, åtminstone för en smidigare process.
- Det rekommenderas starkt att du tar en fullständig säkerhetskopia av enhetens interna data. All din enhetsdata raderas.
- Du behöver en USB-kabel för att ansluta enheten till datorn.
Ladda ner länkar:
- Du behöver ladda ner ADB- och Fastboot-verktyg till din dator och extrahera den.
- Ladda ner Motorola USB-drivrutiner för din dator.
Varning!
Vänligen notera: Den här metoden gäller endast Motorola One Fusion +. Det raderar all enhetens interna data helt. Se till att behålla en säkerhetskopia.
Steg för att låsa upp Bootloader på Motorola One Fusion + via ADB Fastboot
- Du måste aktivera utvecklaralternativet för att aktivera OEM-upplåsning och USB-felsökning
- För att aktivera utvecklaralternativet, gå till dina inställningar -> Om telefonen -> Tryck nu på Build Number 7-8 gånger tills du ser ett skålmeddelande “Du är nu utvecklare!“
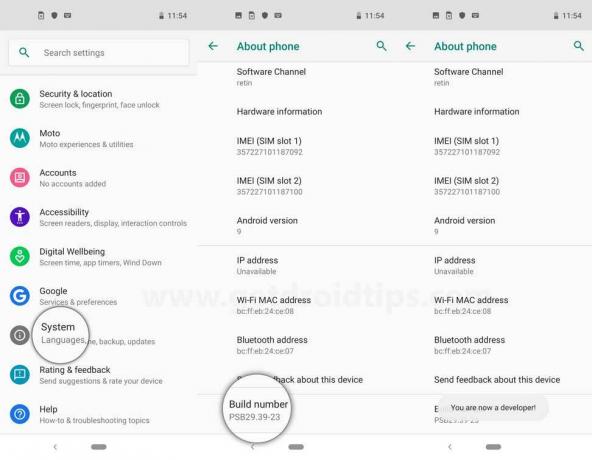
- Gå tillbaka till inställningarna -> Nu måste du aktivera OEM-upplåsninggenom att gå till Inställningar -> Utvecklaralternativ och aktivera OEM-upplåsning och USB-felsökning

- Ladda ner och extrahera Nedladdat ADB fastboot Zip filen på din dator.
- Anslut nu din telefon till datorn med en USB-kabel.
- När du ansluter telefonen till din dator, vänta tills alla drivrutiner installeras.
-
I din ADB-snabbstartsmapp öppna ett kommandotolken genom att trycka på Skiftknapp + Högerklick
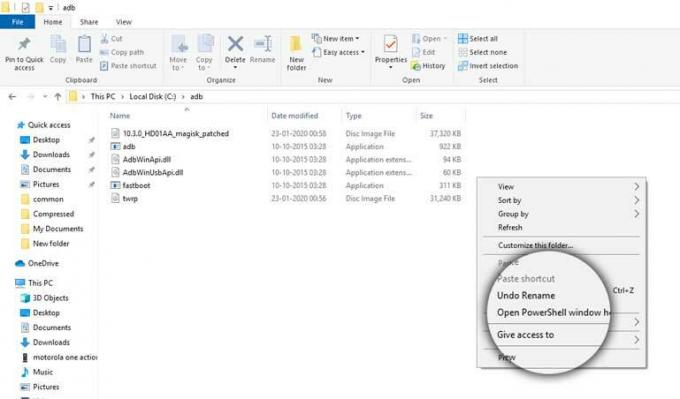
- Skriv nu kommandot i ditt kommandofönster.
ADB-enheter
- Om du ser ett popup-fönster för att tillåta USB-felsökning på din telefon, klicka på OK

- Skriv nu kommandot nedan för att starta om din telefon till bootloader.
adb omstart bootloader

- När din telefon startar om till startladdaren, se till att telefonen visar startladdaren låst och skriv sedan kommandot nedan för att se till att snabbstartsdrivrutiner är korrekt installerade.
snabbstartsenheter
- Detta kommando listar de anslutna enheterna. Om din telefons serienummer dyker upp är du redo att gå och kan fortsätta. Om telefonen INTE listas, indikerar detta att dina drivrutiner inte är korrekt installerade. För att behålla installationen måste du fixa dina drivrutiner för att lista din enhet under fastboot-enheter.
- Om telefonen känns igen av kommandot ovan, fortsätt att starta i startladdaren genom att trycka ner volym ned-knappen på din telefon och välj alternativet BOOT TO DOWNLOAD MODE med strömbrytaren. Nu kan du låsa upp bootloader med följande kommando: Kom ihåg att detta steg kommer att torka ALLT av telefonen
fastboot oem get_unlock_data
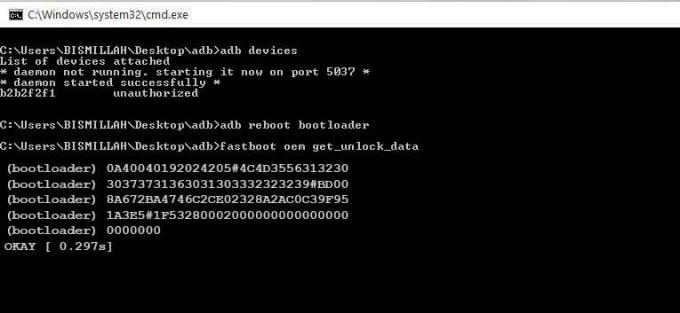
- Snart kommer kommandot att returnera en sträng som du behöver för att kopiera strängen till Anteckningar med en enda rad genom att ta bort allt utrymme

(Obs! Kopiera endast de markerade avsnitten ovan. Kopiera inte prefixet INFO eller (bootloader)) - Skaffa Bootloader-nyckel för Motorola One Fusion + - Öppna webbplatsen Motorola låser upp bootloadersidan genom att registrera dig eller logga in via ett Google Plus-konto
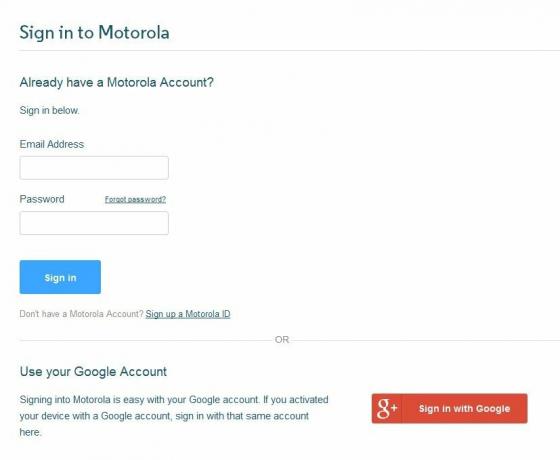
- Klistra nu in strängen från Anteckningar till rutan som visas på webbplatsen (Kontrollera skärmdump nedan)
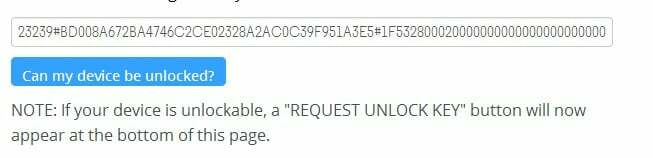
- När du klickar på “Kan min enhet låsas upp?”Du får ett e-postmeddelande med en upplåsningsnyckel.
- Kopiera nu upplåsningsnyckeln och skriv följande kommando och skriv in.
fastboot oem låsa upp UNLOCK_KEY
Här är UNLOCK_Key platsen där du måste klistra in upplåsningsnyckeln som du kopierade från e-postmeddelandet.
- Det är allt! Enheten låses upp. Hah! Ha så kul!
Jag hoppas att du lyckats låsa upp bootloadern på din enhet. Om du har några frågor om den här metoden, lämna en kommentar nedan.
Annonser Senast uppdaterad den 23 februari 2017 kl 12:52 I dag guidar vi dig om hur man...
Annonser Xiaomi Smartphone med Android Go är en mycket billig smartphone med mycket prestanda. I dag…
Annonser Samsung Galaxy Tab S6 är den nya efterföljaren till Tab S-serien på marknaden som lanserade...



