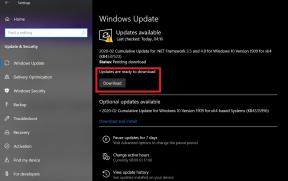Så här fixar du problem med Google Chrome Black Screen på Windows 10
Miscellanea / / August 05, 2021
I denna handledning visar vi dig stegen för att åtgärda problem med Google Chrome Black Screen på Windows 10. Mycket ansedd som en webbläsare, den här applikationen har mycket att erbjuda för vardagliga användare. Stöd för flera enheter, synkroniseringsfunktion, effektiv flikhantering, bokmärken och lösenordshanterare är bara några av dess snygga funktioner. På samma sätt finns det också massor av dolda funktioner för kraftanvändarna, mestadels i form av experimentella funktionsflaggor. Även om det på senare tid får hård konkurrens från andra Chromium-webbläsare och inte-Chromium-webbläsare, har det ändå lyckats med ett fäste i webbläsarindustrin.
I likhet med andra applikationer är denna sökning benägen för fel. Bland de olika felen som den står inför är det en svart skärmproblem i Chrome som körs på Windows 10. Nyligen ser vi en ganska hög in sådana klagomål, vilket framgår av olika Google och Microsoft forum. Om du också seglar i samma båt, har du dockat ditt skepp på rätt plats. I denna handledning. vi kommer att lista ut fullständiga instruktioner genom vilka du kan åtgärda ovannämnda problem. Så utan vidare, låt oss börja.

Innehållsförteckning
-
1 Så här fixar du problem med Google Chrome Black Screen på Windows 10
- 1.1 Fix 1: Inaktivera Chrome-tillägg
- 1.2 Fix 2: Inaktivera vissa Chrome-flaggor
- 1.3 Fix 3: Kör Chrome i kompatibilitetsläge
- 1.4 Fix 4: Ändra storlek på Chrome Window
- 1.5 Fix 5: Inaktivera hårdvaruacceleration
- 1.6 Fix 6: Återställ Chrome
- 1.7 Fix 7: Installera om Chrome
- 2 Slutsats
Så här fixar du problem med Google Chrome Black Screen på Windows 10
Det finns en hel del lösningar som du kan prova för att åtgärda problemet på baksidan i Chrome-webbläsaren. Försök med var och en av nedanstående korrigeringar, varav en bör åtgärda ditt problem.
Fix 1: Inaktivera Chrome-tillägg
Tillägg är små program som kompletterar din dagliga användarupplevelse. De är ett bra komplement till Chrome-webbläsaren och kan användas av olika skäl. Dessa plug-ins från tredje part kan dock också vara orsaken till några av Chrome-felen. Ofta kommer de i konflikt med den normala Chrome-användningen. Som ett resultat kan du möta ett problem eller två. Därför kan du överväga att inaktivera dessa tillägg enligt följande:

- Öppna Chrome-webbläsaren på din dator och klicka på överflödesikonen längst upp till höger.
- Välj Fler verktyg från menyn följt av tillägg.
- Detta tar dig till tilläggsmenyn och visar alla installerade tillägg.
- Inaktivera alla dessa tillägg genom att stänga av deras omkopplare. När du är klar startar du om Chrome-webbläsaren och kontrollerar om problemet med svart skärm har åtgärdats eller inte.
Fix 2: Inaktivera vissa Chrome-flaggor
Chrome-flaggor är experimentella funktioner som är begravda djupt inne i webbläsaren, dolda för den vanliga användaren. Dessa kan användas för att justera några av inställningarna i webbläsaren. Men i vissa fall kan det orsaka mer skada och nytta. Och detta kan också vara fallet här. Därför listar vi ut tre flaggor som du behöver inaktivera för att åtgärda problemet. Observera att för vissa av er kan en eller två flaggor redan vara inaktiverade.
På den anteckningen, gå över till Chrome-adressfältet, skriv in chrome: // flaggor och tryck Enter. Nu kommer du till flaggavsnittet. Sök efter följande Chrome-flaggor i sökfältet högst upp:

- GPU-sammansättning på alla sidor
- Gängad kompositering
- Gör SHOW Presenter med GD
Inaktivera alla tre. För att göra det, gå över till respektive flaggs respektive avsnitt och välj Inaktiverad i rullgardinsmenyn. Chrome kommer nu be dig att starta om webbläsaren. Gör det inte nu, gör det snarare när du har inaktiverat alla tre flaggorna. Därefter utför du en omstart och detta bör lösa Chrome Black-problem på Windows 10. Följ nästa metod om du fortfarande har problem.
Fix 3: Kör Chrome i kompatibilitetsläge
Du kan också prova att köra Chrome i kompatibilitetsläge. Vissa användare har smakat framgång när de testade den här metoden. Det här läget visas dock bara i genvägsfilen i alla applikationer. Och de flesta användare har inte Chromes genväg (det är snarare en fristående webbläsarfil). Så för att skapa en genväg, högerklicka på skrivbordet och välj Genväg. Bläddra nu till Chrome.exe-filen och välj den. Detta skapar den nödvändiga Chrome-genvägen. Följ nu stegen nedan för att köra den i kompatibilitetsläge.

- Högerklicka på genvägsfilen Chrome.exe och välj Egenskaper.
- Gå nu över till fliken Kompatibilitet och markera alternativet: Kör det här programmet i kompatibilitetsläge.
- Välj Windows 7 eller 8 OS från listan och tryck på Apply> OK. Starta Chrome och detta bör lösa problemet med svart skärm. om inte, här är vad du kan göra mer.
Fix 4: Ändra storlek på Chrome Window
Ibland kan körning av Chrome i maximerat läge leda till visningsproblem. I dessa fall kan du försöka köra Chrome i ett fönster som har ändrats. För att göra det, klicka på den maximerade fönstersymbolen, bredvid stängningsknappen. När det väl har gått till fönsterläget kan du dra från kanterna och ändra storlek enligt dina krav. Detta bör lösa det svarta problemet med Chrome-webbläsaren.
Fix 5: Inaktivera hårdvaruacceleration
När hårdvaruaccelereringsfunktionen är aktiverad, hanteras de flesta grafikintensiva uppgifterna av GPU: n. Detta frigör ditt RAM-minne, men leder till onödigt tryck på din GPU. Som ett resultat kan det leda till grafikproblem. Så först och främst, kontrollera om den här funktionen är aktiverad eller inte. För det, skriv in chrome: // gpu i adressfältet och tryck Enter. Ta en titt på avsnittet Grafikfunktionsstatus, om majoriteten av komponenterna visar hårdvaruaccelererad, är den här funktionen aktiverad i din webbläsare. Följ stegen nedan för att inaktivera Chromes hårdvaruacceleration:

- Öppna Chrome och klicka på överflödesikonen längst upp till höger.
- Välj Inställningar i rullgardinsmenyn som visas.
- Bläddra till botten av sidan och klicka på Avancerat.
- Gå nu över till systemavsnittet och inaktivera Använd hårdvaruacceleration om det är möjligt alternativ.
- Starta sedan om Chrome-webbläsaren och gå över till chrome: // gpu. Hårdvaruaccelererad bör nu ersättas med Inaktiverad för de flesta grafikfunktionsstatuskomponenterna.
- När det är gjort bör den svarta skärmproblemet med Chrome också fixas på din Windows 10-dator.
Fix 6: Återställ Chrome
Om de andra funktionerna inte gjorde mycket bra kan du försöka återställa alla Chrome-inställningar till standardläget. Detta tar bort alla installerade tillägg och dina data också. Så innan du fortsätter med detta steg, se till att du har aktiverat synkroniseringsfunktionen i Chrome och att all nödvändig information har synkroniserats med ditt Google-ID. När det är klart följer du stegen nedan för att återställa din webbläsare:

- Starta webbläsaren, klicka på överflödesikonen och gå vidare till menyn Inställningar.
- Bläddra till botten av sidan och välj Avancerat. Gå nu till Återställ inställningsalternativet och klicka på Återställ inställningarna till deras ursprungliga standard.
- Klicka på i popup-dialogrutan som visas Återställ inställningar. Vänta tills processen är klar. När du är klar, starta om webbläsaren och problemet med Chrome-svart skärm ska vara löst nu.
Fix 7: Installera om Chrome

Om alla ovanstående metoder inte lyckades åtgärda problemet bör du ta ominstallationsvägen. För det, synkronisera först data med ditt Gmail-ID. Gå sedan över till Kontrollpanelen> Program och funktioner> Välj Chrome-webbläsaren och klicka på Avinstallera. Gå nu över till Chrome-hämtningssidan, ladda ner och installera den på din dator. Öppna den sedan och synkronisera den med ditt Gmail-ID. Problemet bör nu åtgärdas.
Slutsats
Så med detta avslutar vi guiden om hur du åtgärdar problem med Google Chrome-svart skärm på din Windows 10-dator. Vi har nämnt cirka sju olika typer av korrigeringar, varav någon bör åtgärda problemet. Låt oss veta vilken metod som fungerade till din fördel. På det här, här är några Tips och tricks för iPhone, PC-tips och tricksoch Android Tips och trick att du också ska kolla in.