Borttagna filer fortsätter att komma tillbaka i Windows 10, vad ska jag göra?
Miscellanea / / August 05, 2021
Windows är det mest populära operativsystemet som finns där, och det mesta av datorn levereras med Windows 10 förinstallerat. Dock, Windows 10 användare stöter på några av problemen i Windows. Ett av problemen är att användare har rapporterat att raderade filer kommer tillbaka. Uppenbarligen antyder detta att raderade filer kommer tillbaka kan hända på grund av molntjänster. Det kan också hända på grund av korruption i papperskorgen.
Det kan vara eventuella orsaker till att raderade filer kommer tillbaka i datorer i fönster 10. Kanske ligger problemet i att papperskorgen ställer in inställningar för sonmolnlagring. Idag hjälper vi dig att felsöka och åtgärda problemet en gång för alla.
Det finns en möjlig chans att du inte har administrativa behörigheter. Därför kan du inte ta bort filerna. Se till att du har loggat in på administratörskontot. men om inloggning som administratör inte hjälper till att lösa problemet. Sedan kan du göra följande korrigeringar för att lösa problemet och ta bort filerna permanent.
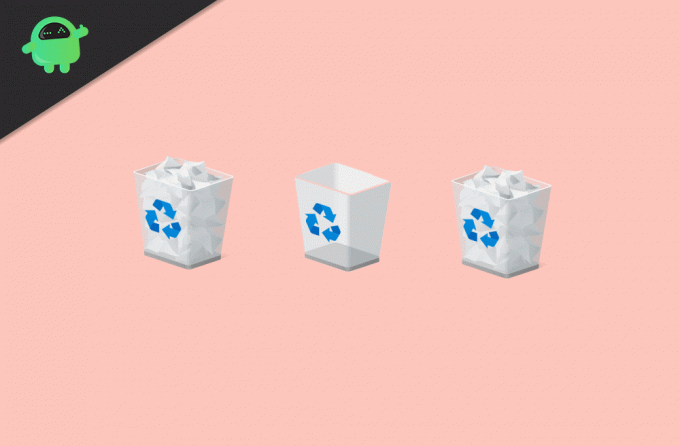
Innehållsförteckning
-
1 Borttagna filer fortsätter att komma tillbaka i Windows 10, vad ska jag göra?
- 1.1 Lösning 1: Fixa papperskorgen
- 1.2 Lösning 2: Avinstallera eller inaktivera molntjänster från tredje part
- 1.3 Lösning 3: Kontrollera dina behörigheter
- 1.4 Lösning 4: Aktivera förhindra roamingprofil
- 2 Slutsats
Borttagna filer fortsätter att komma tillbaka i Windows 10, vad ska jag göra?
Lösning 1: Fixa papperskorgen
Om din papperskorg har skadats kan det orsaka problem och dina raderade filer kommer att komma tillbaka. Därför kan du utföra reparationen från din Windows-kommandotolk för att reparera papperskorgen.
Steg 1) För det första måste du öppna kommandotolken, skriv därför cmd i Windows-sökrutan. Välj kommandotolken, högerklicka på den och välj Kör som administratör.
Steg 2) Skriv nu kommandot rd / s / q C: \ $ Recycle.bin i kommandotolken och tryck på Enter.
rd / s / q C: \ $ Recycle.bin
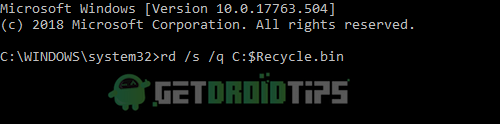
Steg 3) När du har kört kommer kommandofönstret att skanna din återvinning. Om det är skadat kommer det att fixa det. Då måste du avsluta kommandotolken och starta om enheten. Försök nu ta bort filerna.
Lösning 2: Avinstallera eller inaktivera molntjänster från tredje part
Trots Windows-molntjänsten OneDrive kan andra molntjänster från tredje part orsaka att de raderade filerna kommer tillbaka. För om någon tredjeparts molntjänst är aktiv kan den säkerhetskopiera och återställa dina data omedelbart. Vissa tjänster har fel för att automatiskt återställa filer, och andra har alternativ för att stänga av eller sätta på dem.
Öppna din molntjänstapplikation och leta efter sådana funktioner i återställning av borttagna filer. Annars kan du avinstallera dem. För att avinstallera skriver du bara kontrollpanelen i sökrutan i Windows.

Öppna kontrollpanelen, gå till Avinstallera program under alternativet Program. Hitta din molntjänst, högerklicka på den och välj avinstallera. Försök nu ta bort filerna och se om ditt problem har lösts.
Lösning 3: Kontrollera dina behörigheter
Om du inte har behörighet att radera filer i din Windows, kontrollera din behörighet och gör att du kan ta bort filerna.
Steg 1) Högerklicka först på filen eller mappen som du vill ta bort och välj Egenskaper.
Steg 2) Välj säkerhet och klicka längst ned på Avancerad alternativ.
Steg 3) Förutom etiketten Ägare, Klicka på Förändra alternativ. En ruta kommer att vara snabb, skriv alla, och klicka på OK knapp.

Om alla inte är skrivna som standard betyder det att du inte har behörighet. Ge därför inmatningen. och fortsätt för att komma åt proceduren för att tillåta radering av filer
Steg 4) Gå tillbaka till fliken Säkerhet och klicka på Redigera knapp. Välj nu Allow för alla behörigheter under avsnittet Tillstånd för SYSTEM. Klicka på Tillämpa och klicka på OK för att stänga den. Försök nu känna filen.
Lösning 4: Aktivera förhindra roamingprofil
Om du använder en Windows Server och om roamingtjänsterna är aktiverade kan detta orsaka att borttagna filer kommer tillbaka. Följ stegen nedan för att aktivera profilen för att förhindra roaming.
Steg 1) Öppna Kör tillbehöret och skriv gpmc.msc. Klicka på OK för att öppna grupppolicyn.

Steg 2) Gå nu till vänster i fönstret Datorkonfiguration>Policyer>administrativa mallar>Systemet>Användarprofiler och i hörnet av fönstret klickar du på Förhindra ändringar av roamingprofiler alternativ.
Steg 3) Välj nu Aktiverad och klicka på Appy. Stäng den genom att klicka på OK knapp. Försök nu ta bort filen och se om ditt problem har lösts.
Om problemet fortfarande inte är rätt, kanske felet ligger i den nya Windows-uppdateringen. I ett sådant fall väntar du på att Microsoft släpper en ny uppdatering för att åtgärda problemet. Fram till dess kan du använda “Ctrl + Skift + Radera” för att radera alla dina filer. Observera att detta är en tillfällig metod för att permanent radera filer. Så se till att ta bort filer som du inte vill återställa inom en snar framtid.
Slutsats
Borttagna filer som kommer tillbaka till Windows 10-datorn är ett serviceproblem och kan orsakas av vissa virus- eller skadliga attacker också. Vi rekommenderar att du skannar din dator med ditt antivirusprogram och tar bort sådana falska enheter. Om du gör det kan du följa lösningen ovan för att se om de löser dina problem. För att få fler så intressanta guider, se till att följa våra PC-tips och tricks avsnitt för att veta mer.
Redaktörens val:
- Hur man tar bort Välj en operativsystemskärm i Windows 10
- Hur fixar du Windows-fel 0x00000013, 0x00000014 och 0x00000015
- Vad är fel 0x00000016? Hur fixar jag detta på Windows PC?
- Åtgärda Windows 10-uppdateringsfel 0x80070663
- En guide för att återställa en saknad batteriikon på Windows 10
Rahul är en datavetenskaplig student med ett stort intresse för teknik- och kryptovaluta-ämnen. Han tillbringar större delen av sin tid med att antingen skriva eller lyssna på musik eller resa oskådda platser. Han tror att choklad är lösningen på alla hans problem. Livet händer och kaffe hjälper.



![Hur man installerar lager-ROM på Digma Vox G450 3G [Flash-fil för fast programvara]](/f/3ea768eeb58fe919a7dc5bb93406fdc6.jpg?width=288&height=384)