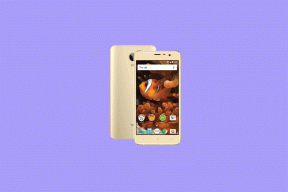Så här fixar du om Hey Siri inte fungerar på iPhone 8 eller 8 Plus
Miscellanea / / August 05, 2021
Siri pratar inte eller är tillgänglig? Det slukar inte din röst längre. Eller svarar det bara inte efter att du har uppgraderat din iPhone till iOS 13? Siri fungerar vanligtvis bra på iPhone och iPad, men ibland slutar Siri att fungera, annars kanske Siri inte fungerar som avsett. Om du upplever problem med Siri kommer den här guiden dig att felsöka Siri. Här, i den här artikeln, har vi diskuterat de enklaste och enklaste metoderna för att åtgärda om Hey Siri inte fungerar på iPhone 8 eller 8 Plus.
Siri är en av de snyggaste virtuella assistenterna och en allvarlig anledning till att vi älskar iPhone. När den aktiveras av röstkommandot ”Hey Siri” lyssnar det på och svarar på allt du säger, och kan till och med vara roligt. tillsammans med de främsta användbara funktionerna på iPhone hjälper Siri oss massor och det kommer att orsaka lite besvär om det finns några problem med Siri. Så det är ganska olyckligt när det slutar svara. Om du står inför den här frågan om Siri inte fungerar på din iPhone.

Innehållsförteckning
-
1 Fix, Hej Siri fungerar inte på iPhone 8 eller 8 Plus
- 1.1 Kontrollera Siris servrar
- 1.2 Kontrollera om låg ström är PÅ?
- 1.3 Normal eller Tvångsstart
- 1.4 Återaktivera Hej Siri
- 1.5 Om Siri inte arbetar för en särskild app
- 1.6 Rengör mikrofonen
- 1.7 Växla diktering
- 1.8 Kalibrera om igen Siri
- 1.9 Växla flygplansläge
- 1.10 Återställ nätverksinställningar
- 1.11 Sök efter programuppdatering
- 1.12 Utför fabriksåterställning
- 1.13 Återställ din iPhone i iTunes via återställningsläge
- 1.14 Återställ din iPhone i iTunes via DFU-läge
- 1.15 Kontakta Apple
- 2 Slutsats
Fix, Hej Siri fungerar inte på iPhone 8 eller 8 Plus
Kontrollera Siris servrar
Om din internetanslutning är bra och fungerar med andra appar kan problemet vara på Apples sida av staketet. Gå till Apples systemstatuswebbplats och ta en titt om det finns rapporterade problem med Siri och Spotlight Suggestions. Alla tjänster med problem visar den gula avkastningsliknande ikonen. Tryck på problemet för att se detaljer och eventuella uppdateringar.
Kontrollera om låg ström är PÅ?
Se till att lågeffektsläget är inaktiverat. Huvud-Siri-appen och Hey Siri-funktionen fungerar inte om lågeffektsläget är vänt. Om det behövs, stäng av strömsparläget eller ladda din iPhone tills den har tillräcklig batteriladdning och försök sedan använda Siri och testa Hej Siri-funktionen då. För att göra det, gå över till Inställningar-> Batteri-> Låg strömläge och tryck sedan på strömbrytaren för att stänga av den.
Normal eller Tvångsstart
Det första felsökningssteget du vill göra är att starta om din iPhone. Det här kan tyckas enkelt för dig men många mindre buggar och appproblem löses genom att bara stänga av en enhet i några sekunder.
- Håll ned Top (eller Side) -knappen tills skjutreglaget visas.
- Dra skjutreglaget för att stänga av enheten helt.
- När enheten har stängts av trycker du och håller ned Top (eller Side) -knappen igen tills du ser Apple-logotypen.
En mjuk återställning eller tvingad omstart borde kunna hantera det. Så här gör du det:
- Tryck på och släpp snabbt volym upp-knappen.
- Tryck på och släpp snabbt volym ned-knappen.
- Tryck och håll ner Side / Power-knappen tills Apple-logotypen visas.
Återaktivera Hej Siri
Om Hey Siri inte fungerar på iPhone, eller om den inte kan förstå dig längre, är förmodligen Hey Siri inte aktiverad eller fungerar Siri bara inte på din enhet. Aktivera eller återaktivera bara Hey Siri-funktionen för att rädda.
- Gå till Inställningar> Siri och tryck sedan på Tillåt hej Siri.
- Då kommer iPhone att be dig ställa in den genom att säga Hej Siri flera gånger så att den känner igen din röst.
- Om Hey Siri är i status för att sätta på, stänger du bara av den och slår på den på baksidan och ställer in den.
Om Siri inte arbetar för en särskild app
Om Siri inte arbetar med några av de specifika apparna, till exempel WhatsApp, kanske det är möjligt att den här appen inte får åtkomst till Siri. Du kan aktivera Siri-funktionen med följande metoder:
- Gå till appen Inställningar på din iPhone, navigera till den specifika appen som Siri inte fungerar för och öppna den.
- Tryck på alternativet Siri och förslag.
- Aktivera Använd med Siri och klicka på den.
Rengör mikrofonen
Om damm eller smuts täcker din iPhone-mikrofon kan det påverka ljudkvaliteten som tas emot av mikrofonen. Det kan blockera ljudet för att nå mikrofonen. Du kan rengöra den med en dammfläkt för att bli av med dammet därifrån. Dessutom kan du också använda en tandpetare eller nål för att få bort smutsen men gör det försiktigt och försiktigt.
Växla diktering
Ibland om det finns en bugg i dikteringsprocessen för din Apple-enhet blir det svårt för Siri att förstå de instruktioner som ges. Om ett fel är en present kan du ta bort felet för att åtgärda problemet med Siri som inte fungerar genom att slå på eller av dikteringsfunktionen i inställningsappen. Följ dessa steg nedan för att få den här uppgiften:
- Öppna appen Inställningar och öppna menyn Allmänt.
- Rulla ner till tangentbordet och klicka på det.
- På tangentbordmenyn hittar du alternativet Diktering. Tryck på växlingsknappen för att stänga av / på alternativet Diktering.
Kalibrera om igen Siri
När du ställer in Hey Siri för första gången uppmanas du att säga "Hey Siri" några gånger innan tjänsten kan initieras. Detta beror på att funktionen kräver någon form av kalibrering innan den kan användas.
Om Hey Siri aldrig verkar kunna förstå dig, kan det vara värt att gå igenom den här kalibreringsprocessen igen.
- Detta görs genom att gå till Inställningar-appen och navigera till Siri & Sök
- Gå sedan till Lyssna efter “Hey Siri”.
- och sedan inaktivera den redan aktiverade funktionen och sedan slå på den igen.
- Tryck på knappen för att fortsätta.
- Och du kommer att genomföras genom kalibreringsstegen där du måste säga något.
- Din enhet lär dig sedan din röst igen.
Detta tips kan komma till nytta för de med tunga accenter eller för de som normalt mumlar när de använder Siri, men behöver prata högre för att få funktionen att fungera.
Växla flygplansläge
En annan enkel men ändå effektiv lösning på slumpmässiga fel är flygplansläget. Det fungerar genom att starta om telefonens trådlösa system samtidigt och därmed eliminera slumpmässiga fel. Så här gör du det:
- Tryck för att öppna appen Inställningar från hemskärmen.
- Bläddra till och tryck på menyn Flygplansläge.
- Tryck på flyglägesomkopplaren för att slå på den. Om du gör det inaktiveras din iPhones trådlösa radioapparater och dess Wi-Fi-funktioner.
- Medan flygplansläget är aktiverat gör du en mjuk återställning på din telefon.
- När telefonen är startad, gå tillbaka till Inställningar-> Flygplansläge och vrid sedan omkopplaren för att inaktivera funktionen.
Aktivera Wi-Fi och anslut sedan till ditt Wi-Fi-nätverk efteråt och se om problemet är löst.
Återställ nätverksinställningar
- Tryck på inställningsikonen från startskärmen på din iPhone.
- Tryck på Allmänt.
- Bläddra sedan ner till botten och tryck på Återställ.
- Välj Återställ nätverksinställningar och ange enhetens lösenord för att fortsätta, om du uppmanas till det.
- Slutligen trycker du på Återställ nätverksinställningar igen för att bekräfta uppgiften.
- Vänta på det och starta om handenheten.
Sök efter programuppdatering
Troligtvis är Apple redan medveten om problemet och arbetar med en fix utan att ge något officiellt uttalande. Förutsatt att det verkligen är ett programvaruproblem kommer den officiella fixen sannolikt att förankras i den nya firmwareuppdateringen som rullas ut så att du bäst inte missar den.
- Öppna appen Inställningar från startskärmen.
- Tryck på Allmänt.
- Tryck på Programuppdatering.
- Om det finns en uppdatering, följ instruktionerna på skärmen för att installera uppdateringarna på din iPhone.
Utför fabriksåterställning
Sist men inte minst kan du återställa dina iPhone-inställningar och data helt för att köra din enhet i standardinställningarna.
- Gå till iPhone-inställningarna> Allmänt> Återställ.
- Välj Radera allt innehåll och inställningar> välj Radera nu.
- Du måste ange lösenordet om du uppmanas till det.
- Tryck på Radera iPhone.
- Tryck sedan på Radera iPhone igen för att fortsätta åtgärden.
- Om du uppmanas ange ditt Apple-ID och lösenord.
- Tryck sedan på Radera för att fortsätta.
- Vänta på det så startar det om din iPhone.
Återställ din iPhone i iTunes via återställningsläge
Det är en avancerad typ av iOS-återställning som du kan göra när du hanterar mer invecklade systemfel som orsakade att en enhet inte fungerar. I det här fallet måste du först sätta din iPhone i ett återställningsläge och sedan återställa iOS i iTunes.
- Tryck på och släpp snabbt volym upp-knappen.
- Tryck på och släpp snabbt volym ned-knappen.
- Tryck och håll ner Side / Power-knappen när du ser skärmen Anslut till iTunes. Släpp inte knapparna när du ser Apple-logotypen eftersom du måste gå in i återställningsläge.
- På nästa skärm ska du se alternativet att återställa eller uppdatera.
- Välj Uppdatera först för att uppdatera iOS. Annars väljer du alternativet Återställ.
Vänta tills iTunes försöker installera om iOS utan att radera dina data. iTunes hämtar sedan programvaran för din enhet. Om nedladdningen tar mer än 15 minuter lämnar din iPhone skärmen Anslut till iTunes. Om detta händer, vänta tills nedladdningen är klar och gå tillbaka till föregående steg för att återgå till återställningsläge.
Återställ din iPhone i iTunes via DFU-läge
Det betraktas som den djupaste typen av systemåterställning du kan göra på din iPhone. Det gör att din enhet kan kommunicera med iTunes på en dator utan att ladda operativsystemet eller startladdaren
Så här utför du en DFU-återställning på din iPhone 8:
- Stäng alla program som körs på din dator.
- Anslut din iPhone till din dator med den medföljande USB-kontakten eller blixtkabeln från Apple.
- Medan telefonen är ansluten, tryck och håll ned Side / Power-knappen i cirka 3 sekunder.
- Fortsätt trycka på Side / Power-knappen och håll sedan ned Volym ned-knappen i cirka 10 sekunder. Om Apple-logotypen visas betyder det att du har hållit ned knapparna för länge och att du måste börja om igen.
- Om du inte ser någon logotyp släpper du Sida / Strömknappen men håll ned Volym ned-knappen i ytterligare 5 sekunder.
- Om skärmen förblir svart efteråt betyder det att du har gått in i DFU-läge. Vid den här tiden kommer du att bli uppmanad till ett varningsmeddelande på din dator som säger att iTunes har upptäckt din iPhone. Om du ser det meddelandet följer du anvisningarna på skärmen för att slutföra återställningsprocessen för DFU-läge.
- Om du ser Anslut till iTunes-skärmen betyder det att du inte har gått in i DFU-läge och att du måste börja om igen.
Om inget av det fungerar är det troligtvis ett hårdvaruproblem som du har att göra med.
Kontakta Apple
Om allt som anges ovan misslyckas kan du kontakta Apple. En felaktig enhet kan täckas under din begränsade eller utökade garanti, och Apple verkar vara mycket glada att lösa problem för alla täckta enheter utan kostnad.
Slutsats
Det var det, det här var det enklaste sättet att fixa om Hey Siri inte fungerar på iPhone 8 eller 8 Plus. Står du inför några problem och problem med din iPhone 8-serie? Då finns det inget att oroa sig för, vi har en artikel tillägnad iPhone 8: s nummer och guider. Här är Felsökningsguide för iPhone 8. Även om det är sällsynt kan vissa fall av problemen på Apple-enheter ha dålig hårdvara som ursprung. Om en fabriksåterställning inte hjälper till att lösa problemet besöker du din lokala Apple Store eller Servicecenter så en kvalificerad tekniker kan undersöka hårdvaran. Om det behövs kan de skicka in det för reparation eller utbyte.
Äger du en iPhone 8 eller någon Apple-enhet och behöver dessa typer av enkla handledning? Håll dig sedan tunnad till GetDroidTips iPhone-tips och tricks kolumn eftersom många enkla handledning för Poco kommer snart.
Om du har frågor angående detta är kommentarsektionen alltid tillgänglig för dig.
Mer som detta
- Så här fixar du om iPhone 8 fortsätter att förlora Wi-Fi-signal
- Så här fixar du om kameraappen fortsätter att krascha på iPhone 8 eller 8 Plus
- iPhone laddas mycket långsamt. Hur fixar jag på iPhone 8 eller 8 Plus?
- Så här fixar du om iPhone 8 har fastnat på en tom eller svart skärm
- Så här fixar du Bluetooth-parningsproblem på iPhone 8 eller 8 Plus
- Så här går du in i återställningsläge på iPhone 8 eller 8 Plus
Hej, jag är Shekhar Vaidya, en bloggare, en elev som lär sig om CS och programmering.