Vad är iCloud-fildelning: Så här delar du enkelt filer på Mac
Miscellanea / / August 05, 2021
I den här handledningen kommer vi att diskutera om iCloud-fildelning och hur du kan dela filer på din Mac via den nämnda funktionen. En av de viktigaste funktionerna hos alla molntjänstleverantörer är möjligheten att dela dina filer och mappar via en delbar länk. Allt som behövs är att helt enkelt skapa en länk med önskat innehåll och mottagaren kan sedan enkelt komma åt filerna genom att klicka på den länken. Nämnda funktionalitet var dock inte tillgänglig på iCloud.
Det här gjorde att du inte kunde dela ditt innehåll som lagrats på din Mac med en användare som inte är Mac. Så medan delning av innehåll via AirDrop, Mail, Message var en möjlighet var länkfunktionaliteten frånvarande i den här listan. Lyckligtvis verkar Apple notera detta och äntligen behandlade detta "problem". Den senaste ändringen av iCloud-fildelning är införlivandet av alternativet Länkdelning. I den här guiden visar vi dig hur du använder den till fullo och därmed enkelt delar filer på din Mac-installation. Låt oss fortsätta med guiden.
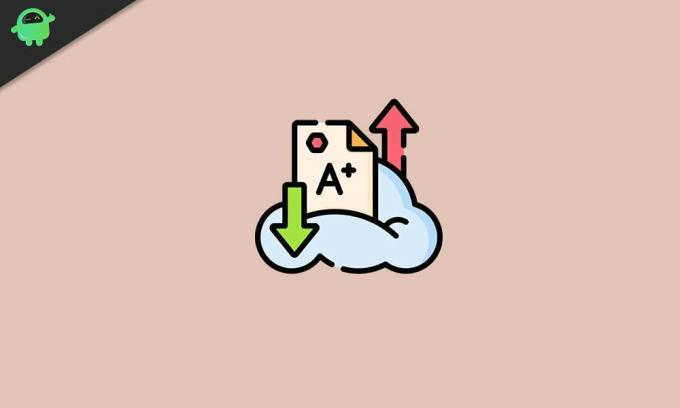
Dela filer på Mac med iCloud-fildelning
Förutom introduktionen av länkdelningsfunktionen är det några andra tillägg till den här funktionen som du checkar ut. I detta avseende är två av de viktigaste relaterade till behörigheterna för vem som alla kan se det delade innehållet och ännu viktigare, hur kunde de interagera med det (dvs visa, redigera modifiera, etc). Vi listar också nödvändiga instruktioner för det. På den noten, låt oss kolla in stegen för att använda iCloud-fildelning på din Mac.
Hur man använder iCloud-fildelning
- Till att börja med måste du komma åt iCloud Drive på din Mac. Det finns många sätt att göra det, varav det enklaste innebär att använda Spotlight.
- Högerklicka nu på filen som behöver delas och välj alternativet Dela. Från menyn Dela väljer du Lägg till personer.

- Under dialogrutan Lägg till personer får du följande alternativ: Mail, Meddelanden, Kopiera länk och AirDrop, etc. När det gäller post-, meddelandefunktionerna och AirDrop-funktionerna öppnas det relevanta fönstret och du kan fortsätta med instruktionerna på skärmen.

- Det är dock med alternativet Kopiera länk för iCloud-fildelning som behöver vår uppmärksamhet redan nu. Som redan nämnts är den största borttagningen från den här funktionen att även icke-Mac-användare kan skörda av belöningarna. Allt du behöver göra är att bara kopiera länken och skicka den via din önskade meddelandeklient.
- Men innan det finns ett par saker att tänka på. Till vänster om delningsalternativen ser du en triangel, klicka på den för att expandera menyn. Där ser du vem som kan komma åt och fliken Behörigheter. Här är vad båda betyder:
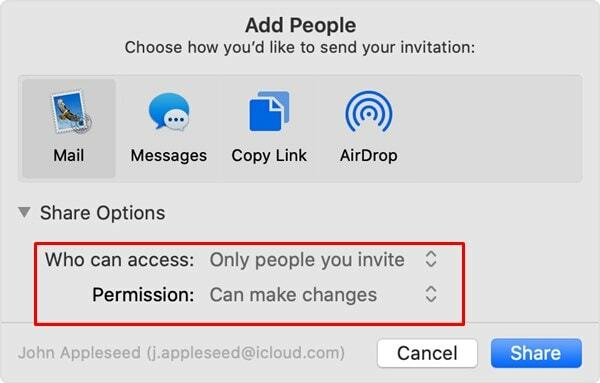
- Vem kan komma åt: Den har två alternativ i sig själv: Endast personer du bjuder in eller någon med länken. Genom att välja det tidigare alternativet kan bara de personer som du har delat länken med få tillgång till det länkinnehållet. Å andra sidan tillåter det senare alternativet, som namnet antyder, vem som helst med länken att få tillgång till innehållet.
- Behörigheter: Den har också två alternativ - Kan göra ändringar eller Endast visa. Det tidigare alternativet gör det möjligt för mottagaren att göra ändringar i innehållet som de har fått via din delbara länk. Medan det senare alternativet bara gör det möjligt att se innehållet i den delade länken, är inga ändringar möjliga.
- När du har gjort valet trycker du på Dela-knappen.
Hur du ändrar delningsinställningarna
Så det handlade om iCloud File Sharing-funktionen. Medan e-post, meddelanden och AirDrop-funktionaliteten fortfarande fanns kvar, är det verkligen ett välkommet steg från Apple att lägga till länkdelningsfunktionaliteten. Med det sagt, om du någonsin vill göra några ändringar i den delade länken, är det också mycket möjligt.

För att göra det, högerklicka på den delade mappen och klicka på Dela. Välj sedan alternativet Visa personer så kan du göra önskade ändringar. Om du vill lägga till fler deltagare i den delade mappen använder du alternativet Lägg till personer. På samma sätt använder du Ta bort åtkomst för att återkalla åtkomst för alla användare från det delade innehållet. För att ändra behörigheter eller åtkomst kan du igen använda delningsalternativen, som nämnts tidigare.
Slutligen, för att sluta dela innehåll, klicka på Stopp delning bredvid Dela alternativ, eller så kan du helt enkelt ta bort det delade innehållet från iCloud Drive. Med det avslutar vi guiden om iCloud-fildelning. Om du har några problem angående något av de ovan nämnda stegen, låt oss veta det i kommentarfältet. Avrundning, här är några Tips och tricks för iPhone, PC-tips och tricksoch Android Tips och trick att du också ska kolla in.



