Fix: DirectDraw-fel när du spelar spel i Windows 10
Miscellanea / / August 04, 2021
Annonser
Nyligen har många Windows 10-användare enligt uppgift gjort anspråk på DirectDraw-felet när de startade spel. Även när de öppnar grafikintensiv programvara, visar deras system DirectDraw Error med tillhörande koder.
Sidans innehåll
-
1 Hur fixar jag “DirectDraw-felet när du spelar spel i Windows 10”?
- 1.1 KORRIGERA 1: Se till att DirectDraw och Direct3D är påslagna:
- 1.2 KORRIGERA 2: Kontrollera om du kör den senaste versionen av DirectX:
- 1.3 FIX 3: Konfigurera skärmupplösningskompatibilitet:
- 1.4 KORRIGERA 4: Uppdatera grafikkortdrivrutinen
Hur fixar jag “DirectDraw-felet när du spelar spel i Windows 10”?
Situationen kan vara mycket frustrerande; det är dock lösbart och det finns tillräckligt med korrigeringar tillgängliga för samma. Om du också upplever detsamma, prova de korrigeringar som nämns i den här artikeln nedan och bli av med "DirectDraw-felet" när du spelar spel i Windows 10. Låt oss lära oss hur:
KORRIGERING 1: Se till att DirectDraw och Direct3D är påslagna:
Den primära rollen för DirectDraw är att styra displayenheterna genom att ställa in upplösning och egenskaper. Dessutom tillåter det också applikationerna (spel) för direkt åtkomst till videominnet.
Däremot är Direct3D ett tredimensionellt programmeringsgränssnitt för grafikapplikationer som vänjer sig vid render 3D-bilder till DirectDraw-ytan medan du skapar eller förstör andra Direct3D-objekt (om sådana finns) Begagnade).
Annonser
Nu är det viktigt att se till att både DirectDraw och Direct3D är påslagna. För att göra det,
- Gå först till skrivbordets sökfält, skriv “dxdiag, ” och klicka på relevant sökresultat. Det öppnar Diagnosverktyg för DirectX på din systemskärm.
- På Diagnostiskt verktygsfönster för DirectX, navigera till Fliken Display från den vertikala menyn.
- Här under DirectX-funktioner, kontrollera om alternativen DirectDraw-acceleration och Direct3D-acceleration är aktiverad eller inte. Om Aktiverad, då slutar FIX 1 här. Men om status nämns som Inaktiverad, följ stegen nästa:
- Starta SPRINGA snabbt genom att trycka på WINDOWS + R skriv helt och hållet “appwiz.cpl ” i den tomma textrutan och klicka sedan på OK.
- Nu på Fönstret Program och funktioner, Klicka på Slår på eller av egenskaper i Windows på menyn till vänster.
- Leta reda på alternativet i nästa fråga Äldre komponenter från listan, kryssa i kryssrutan ligger före den och sedan expandera detsamma.
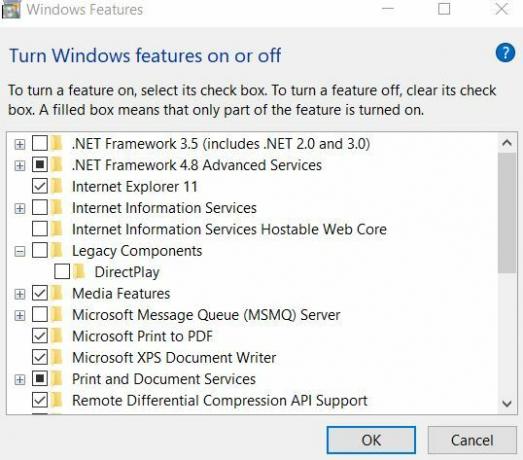
- Markera kryssrutan innan alternativet DirectPlay också.
- Klicka på OK för att spara ändringarna.
- Slutligen, öppna relevant program och kontrollera om DirectDraw-felet har lösts eller inte.
KORRIGERA 2: Kontrollera om du kör den senaste versionen av DirectX:
DirectDraw-felet när du spelar spel i Windows 10 kan också utlösas om DirectX-versionen du använder är gammal, korrupt eller saknas. Eftersom DirectX är en del av Microsoft Windows introduceras alla uppdateringar endast via Windows-uppdatering. Innan du letar efter den senaste uppdateringen på Windows, kontrollera vilken version av DirectX som körs på ditt system. För att göra det,
- Gå först till skrivbordets sökfält och skriv “dxdiag ” och klicka på relevant sökresultat. Det öppnar Diagnosverktyg för DirectX på din systemskärm.
- Nu under Fliken System, leta efter DirectX-versionen. Du kan söka i Google efter den senaste versionen av DirectX. Om du använder den senaste versionen slutar FIX 2 här. Om inte, följ sedan följande steg:
- Öppna Inställningsfönster och navigera till Uppdatering och säkerhet.

- Klicka här på högerfönstrets meny Sök efter uppdateringar flik.
- Det kommer att installera alla tillgängliga Windows 10-uppdateringar, inklusive DirectX också.
- När du är klar startar du om ditt system, öppnar relevant program och kontrollerar om DirectDraw-felet när du spelar spel i Windows 10 har lösts eller inte.
FIX 3: Konfigurera skärmupplösningskompatibilitet:
Inkompatibel skärmupplösning kan leda till DirectDraw-felet i Windows 10. Således skulle det här i detta fall hjälpa till att konfigurera skärmupplösningskompatibilitet. För att göra det,
- Högerklicka först på spelet (vilket leder dig till nämnda fel) och välj sedan undermenyn Egenskaper alternativ.
- På Egenskapsfönster, navigera i Fliken Kompatibilitet från den vertikala menyn och sedan kryssa i kryssrutan innan alternativet Kör i 640 x 480 skärmupplösning.
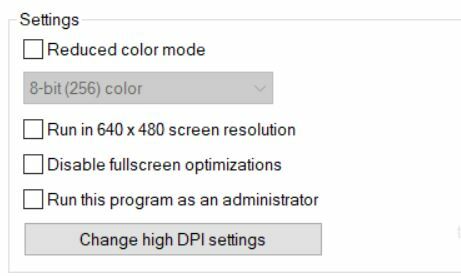
- Slutligen, klicka på Tillämpa och då OK.
- När du är klar öppnar du det relevanta programmet och kontrollerar om DirectDraw-felet när du spelar spel i Windows 10 har lösts eller inte.
KORRIGERA 4: Uppdatera grafikkortdrivrutinen
En skadad, föråldrad eller saknad grafikkortdrivrutin kan också utlösa DirectDraw-felet i Windows 10. För att lösa situationen är det lämpligt att uppdatera grafikkortdrivrutinen. För att göra det,
- Starta SPRINGA snabbt genom att trycka på WINDOWS + R skriv helt och hållet “devmgmt.msc ” i den tomma dialogrutan och klicka sedan på OK.
- Nu på Enhetshanteraren fönstret, expandera alternativet Visa drivrutin.
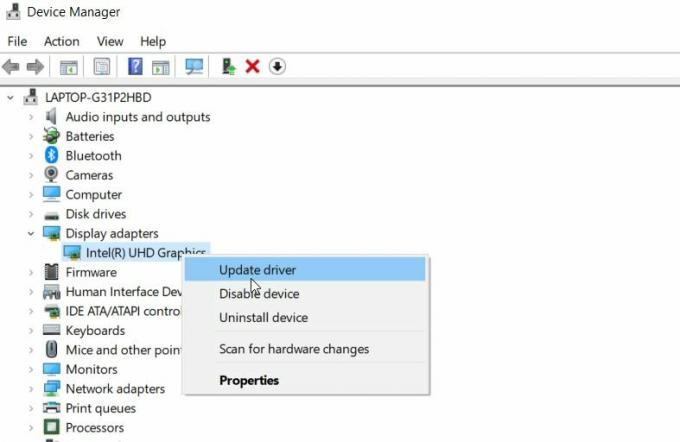
- Högerklicka på drivrutinen från den utökade menyn och klicka på alternativet Uppdatera drivrutinen.
- Från nästa fråga, klicka på alternativet Sök automatiskt efter uppdaterad drivrutinsprogramvara. Följ instruktionerna på skärmen för att slutföra processen.
- När du är klar kör du om programmet / spelet och visar att du är DirectDraw-felet och kontrollerar om det har lösts.
Det här är de fyra bästa korrigeringarna som har hjälpt många drabbade användare att bli av med DirectDraw-felet när de spelar spel i Windows 10. Alla korrigeringar som nämns i listan ovan är relativt enkla och kräver endast grundläggande datorkunskap för att fortsätta.
Annonser
Men för att uppdatera drivrutinen i den fjärde fixen kan du också använda valfritt automatiskt uppdateringsverktyg från tredje part och spara dig från hela den manuella processen. Automatiserade uppdateringsverktyg för drivrutiner känner igen ditt system och hittar rätt drivrutin efter behov. Om du har frågor eller feedback, skriv ner kommentaren i kommentarfältet nedan.
Annonssteknologier har förändrat hur människor hanterar den dagliga aktiviteten mycket. Inledningen…
Annonser I den här artikeln visar vi dig vilka alternativ du kan göra för att fixa när Inställningar behålls...
Annonser På den här sidan delar vi den senaste Google-kameran för Cubot Note 20 Pro med dig...


![Lineage OS 17 för Sony Xperia L baserat på Android 10 [Development Stage]](/f/919b3f2f2df99820e9d7737ce5976f7e.jpg?width=288&height=384)
