Hur lösenordsskyddar du en zip-fil på macOS
Miscellanea / / August 04, 2021
Annonser
macOS används ofta för professionell användning eller utveckling, och med sådan officiell och professionell användning är det viktigt att användarna håller sina filer privata och krypterade. Det bästa och enkla sättet att kryptera vilken fil som helst är att lösenordsskydda den genom att skapa ett zip-arkiv på MacOS.
Zip-fil eller komprimering av filer spelar en viktig roll. Att zippa en fil gör det lättare för oss att spara lagringsutrymmet utan att försämra den sparade filens kvalitet. Ändå måste zip-filen skyddas med lösenord på macOS för att kontrollera vem som kan se filen och vem som inte kan, utan att tänka på sekretess.
Med onlinevärlden finns det ingen säkerhet att din dator inte kommer att äventyras, det är också mycket viktigt att behålla nödvändig data i lösenordsskyddade zip-filer så att dina känsliga data förblir säker. I den nyare versionen av Mac är det enkelt att kryptera zip-filen, låt oss se hur.
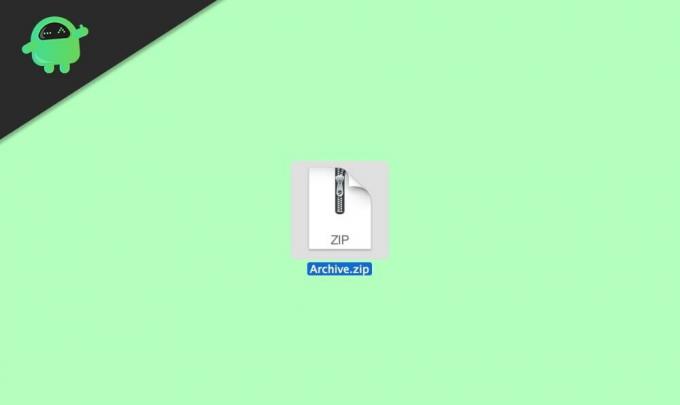
Annonser
Sidans innehåll
-
1 Hur lösenordsskyddar du en zip-fil på macOS
- 1.1 Metod 1: Använda Diskverktyg
- 1.2 Metod 2: Använda Keka-programvaran
- 2 Slutsats
Hur lösenordsskyddar du en zip-fil på macOS
Innan du går mot huvudhöjdpunkten måste du veta hur du konverterar en fil till en zip-fil eftersom det inte är säkert att ta emot eller ladda ner en zip-fil från någon annan över internet. Det finns dock inget farligt med Zip-filen men kan användas för skadliga metoder. Under tiden är vi inte här för att prata om att konvertera en fil till en zip-fil eftersom det är en enkel process.
Metod 1: Använda Diskverktyg
När du har skapat en zip-fil kan du använda Terminal därför att Upphittare har inget alternativ att skydda zip-filen. Du måste dock komma åt Diskverktyget först och göra det finns det två sätt.
Det enklaste och direkt är att trycka på Command + Backspace på tangentbordet. Skriv nu Diskverktyg och tryck på Enter-knappen.
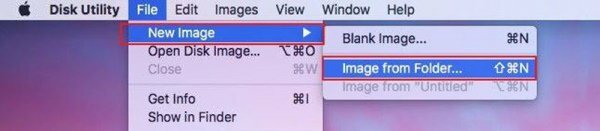
Välj den fil du vill kryptera och gör det du måste sväva över till fil och klicka på Ny bild från rullgardinsmenyn. Därefter väljer du Bild från mapp från följande öppnade meny.
Annonser
Nu ser du ett fönster som dyker upp och ber dig välja kryptering och bildformat enligt dina behov. Du måste välja alternativet Skrivskyddad finns under fliken bildformat och 128-bitars AES-kryptering som finns under fliken Kryptering.
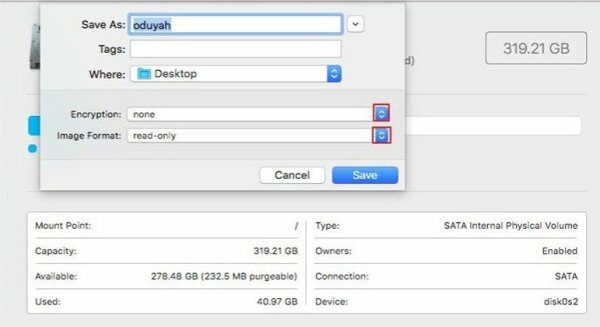
Men så snart du gjorde det öppnas ett nytt fönster där du uppmanas att göra det Lägg till ett lösenord. Välj sedan ett lösenord enligt dina önskemål.

Annonser
Därefter måste du verifiera ditt lösenord genom att ange det igen. Nu, viktigast av allt, tryck på välj-knappen och klicka på Spara.
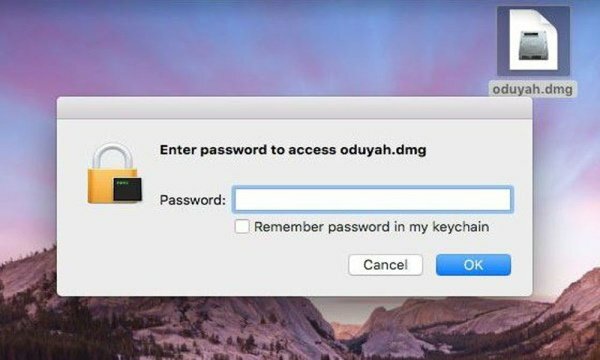
Om du vill kontrollera om krypteringen i din fil fungerade eller inte. Det vore bäst om du klickade på det och du kommer att märka ett fönster som dyker upp om lösenordet.
När du har angett lösenordet klickar du på OK-knappen. Det är allt. Nu kommer du enkelt åt din Zip-fil när du anger lösenordet som du sa tidigare.
Metod 2: Använda Keka-programvaran
De flesta programappar på macOS betalas på grund av premiumavgiften. Du kan dock dra nytta av gratis programappar som är speciellt utformade för att komprimera och kryptera zip-filer. Inte bara det, med den här metoden kommer du att kunna kryptera i olika format, inklusive RAR, TAR, 7z etc.
Först och främst ladda ner Keka-programvaran, du kan inte hitta den i MacOS-butiken, så klicka på nedladdningslänken nedan
Ladda ner Keka för MacEfter att ha laddat ner programvaran kan du installera den precis som alla andra appar på Mac.

Öppna keka-appen på din Mac, gå till fliken zip och ställ in ditt fillösenord.

När du har ställt in ett lösenord kan du dra och släppa filen eller mappen som du vill skapa en skyddad zip-fil.
Notera: Förutom Keka finns det fler freeware-appar som "Unarchiver" eller "iZip for mac", dessa appar kan också ge dig enkel att använda GUI för att komprimera och skydda filer och mappar på din Mac-dator.
Välj aldrig ett lösenord som innehåller dina namn, födelsedatum etc. Om du hittade något brott. Då är det bättre att ändra ditt lösenord för att skydda din fil. Viktigast, glöm aldrig ditt lösenord för att glömma ditt lösenord kan låsa din Zip-fil permanent.
Slutsats
Nu vet ni alla hur man lösenordsskyddar en zip-fil på macOS. Vi rekommenderar att du ser till att lösenordet du väljer för din zip-fil ska vara tillräckligt starkt så att ingen kan gissa lösenordet. Jag rekommenderar också användare att använda appar från tredje part som Keka eller unarchiver, eftersom de är lätta att använda och erbjuder flera komprimeringsalternativ.
Redaktörens val:
- Så här kombinerar du PDF-filer på en Mac (slå samman i en enda fil)
- Enkla sätt att minska systemlagring på Mac
- Hur slår jag på eller stänger av AirDrop på en Mac?
- Använd din MacBook med dess skärm stängd i Clamshell-läge
- Så här hanterar du prenumerationer på Mac
Annonser 2018's Among Us blir ett av de populära online-partyspelen på spelmarknaden, utvecklat och...
Annonser Nyligen har vissa macOS-användare rapporterat att de inte har någon WiFi-maskinvara installerad på macOS...
Annonser Har du precis tagit bort din månads arbete av hårddisken eller pennan...



