Hur man skapar bakgrund transparent med Paint 3D
Miscellanea / / August 05, 2021
Anpassad ROM | CyanogenMod | Android-appar | Firmwareuppdatering | MiUi | Allt lager ROM | Lineage OS |
En bild med transparent bakgrund tilltalar mer skapare som oss för att kunna använda den för olika ändamål. Vi som skapare använder det för bilder eller för något annat. Men inte alla bilder är tillgängliga utan en transparent bakgrund och vi måste målmedvetet söka efter den för att ha just den bilden utan bakgrund. Om du är Windows-användare kanske du har hört talas om Paint 3D-program som förinstalleras med det. Och med hjälp av Paint 3D-applikationen kan du skapa bakgrunden transparent för alla bilder.
Detta är en rolig liten guide genom vilken du kan göra vilken bild som helst av bakgrunden transparent och använda den för din uppgift. I den här guiden ger vi dig steg för att skapa bakgrundsgenomskinlig med Paint 3D. Det är en guide som jag personligen skulle vilja dela, eftersom det kommer att finnas en hel del människor som letar efter ett så coolt och enkelt trick för att bli av med en oönskad bakgrund. Så, utan vidare, låt oss gå direkt in i själva artikeln:
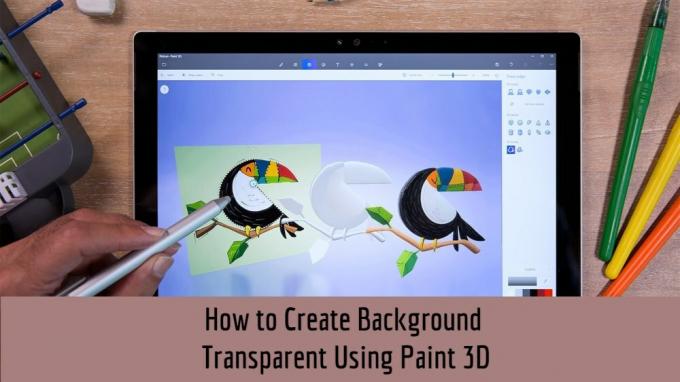
Innehållsförteckning
- 1 Hur man skapar bakgrund transparent med Paint 3D
-
2 Ta bort bakgrunden
- 2.1 Metod 1:
- 2.2 Metod 2:
- 3 Gör bakgrunden transparent
Hur man skapar bakgrund transparent med Paint 3D
- Öppna först Paint 3D-applikationen från Start-menyn.
- Ladda bilden som du vill skapa en transparent bakgrund i Paint 3D.

- Sedan när bilden är laddad, tryck på alternativet Magic Select i det övre fältet.

- En markeringsruta kommer att visas som du behöver justera på bilden som du vill ta bort bakgrunden med.

- Tryck på Nästa-knappen som visas i bilden ovan.
- Paint 3D upptäcker automatiskt objektet inuti bilden.
- När du är klar med valet, tryck på Klar.
- Klicka på Ta bort verktyg och välj den del av bilden som du vill ta bort från ditt val.
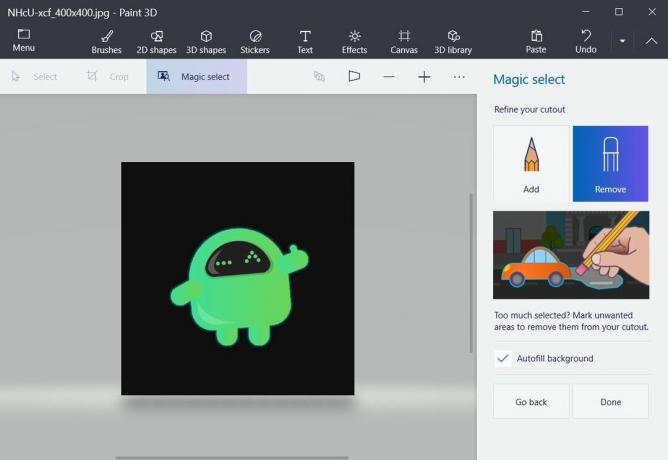
- När du trycker på knappen Klar visas en annan markeringsruta. Men det här är en ruta som indikerar att den valda bilden är ett separat objekt.

Ta bort bakgrunden
Metod 1:
- Håll bilden i urvalsläget (steg 9 ovan) dra den utanför rutan.

- Tryck på Välj-alternativet och skapa en ruta över bakgrunden som visas.
- Antingen tryck på Ta bort-knappen på tangentbordet eller knappen på höger sida.

- Du kommer att märka att bakgrunden blir vit.
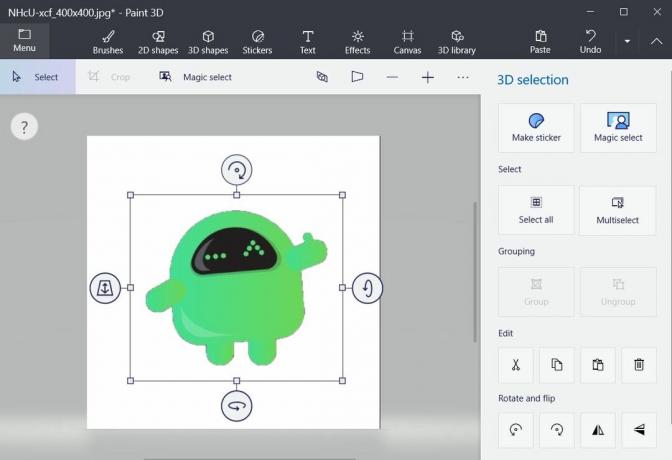
- Nu har du tagit bort bakgrunden.
Metod 2:
- Du kan kopiera den extraherade bilden.
- Klistra in den i en ny fil.
- Det är allt! Din bild kopieras utan bakgrundsbild.
Gör bakgrunden transparent
- Klicka på Canvas-alternativen som visas nedan.

- Växla alternativet Transparent Canvas.
- Du kommer att märka att den vita bakgrunden har försvunnit.
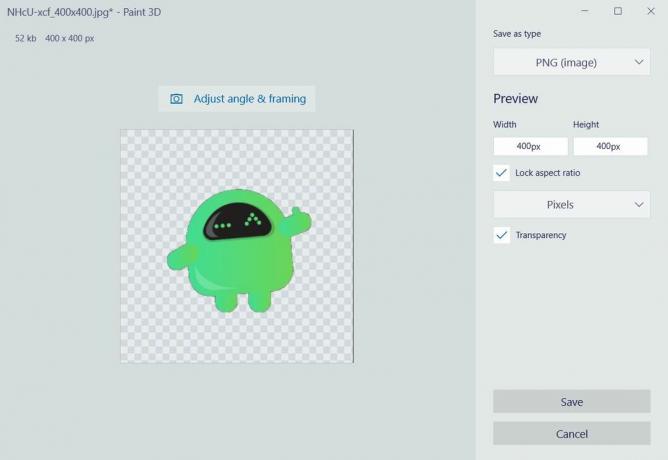
- Klicka nu på menyikonen och spara bilden.
- Välj format som PNG och se till att klicka på alternativet Transparens.
- Det är allt!
Så där har du det från min sida i det här inlägget. Jag hoppas att ni gillade det här inlägget och kunde ta bort bakgrunden på en bild och göra den transparent med Paint 3D. Låt oss veta i kommentarerna nedan om du gillade det här inlägget eller inte. Fram till nästa inlägg... Skål!

![Ladda ner MIUI 11.0.2.0 Global Stable ROM för Redmi Note 4X [V11.0.2.0.NCFMIXM]](/f/1d6d03805ef633cef3034bfe8ae555b4.jpg?width=288&height=384)

