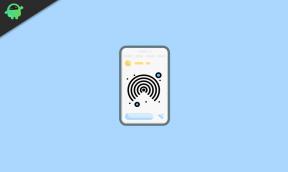Hur man extraherar alla bilder från Word-dokument
Miscellanea / / August 05, 2021
Anpassad ROM | CyanogenMod | Android-appar | Firmwareuppdatering | MiUi | Allt lager ROM | Lineage OS |
Word-dokument som innehåller inbäddade bilder kan inte enkelt extraheras. Försök att kopiera och klistra in bilderna ger bilder av dålig kvalitet eller så innehåller dokumentet för många bilder för att kopiera dem individuellt.
Microsoft Word tillåter oss att infoga bilder enkelt och utan att minska upplösningen. Vi kan stöta på en situation där vi bara vill dela bilder och inte hela dokumentet, eller du kanske har tagit bort alla bilder från din Windows-dator och vill få tillbaka dem från Word dokumentera. Följ nedanstående enkla guide för att extrahera alla bilder från Word-dokument i mycket enkla steg.
Innehållsförteckning
-
1 Steg för att extrahera alla bilder från Word-dokument
- 1.1 Metod 1: Använd Spara som bild
- 1.2 Metod 2: Genom att spara den som webbsida
- 1.3 Metod 3: Ändra tillägget
Steg för att extrahera alla bilder från Word-dokument
Metod 1: Använd Spara som bild
Varning
Använd inte den här metoden om du vill extrahera många bilder.
- Öppna Word-filen varifrån du vill extrahera bilder.
- Högerklicka på bilden.
- Och klicka sedan på Spara som bild.
- Slutligen spara den på önskad plats.
- Och följ samma steg för alla bilder.

Metod 2: Genom att spara den som webbsida
- Öppna Word-dokumentet som du vill extrahera alla bilder från.
- Klicka nu på "File" -knappen längst upp till vänster i dokumentet och välj "Save As".

- Välj den plats där du vill spara.
- Under rullgardinsmenyn "Spara som" väljer du "Webbsida".
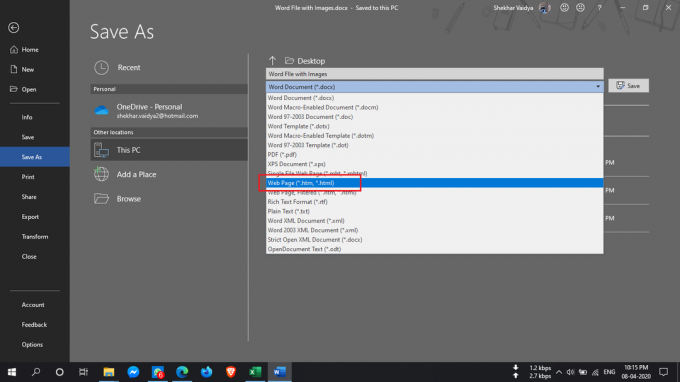
- Du kommer också att se "Webbsida, filtrerad" men välj den inte eftersom det kan minska upplösningen på bilderna.
- Klicka på knappen "Spara" för att spara Word-dokumentet som webbsida.
- Gå till den plats där du har sparat dokumentet och du skulle se ”.htm” -filen och mappen med det angivna namnet skapas.

- Öppna mappen så kan du se alla bilder som listas där.
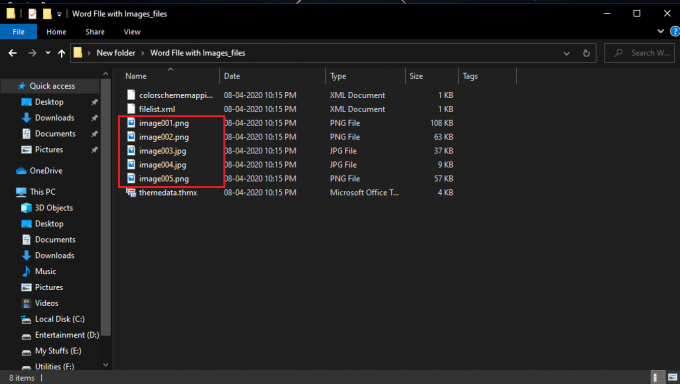
Metod 3: Ändra tillägget
Denna metod för att extrahera alla bilder som en sats från dokumentet är så enkel att allt du behöver göra är att byta namn på filtillägget från '.docx' till '.zip'.
- Välj önskat dokument, högerklicka på det och välj “Byt namn”.
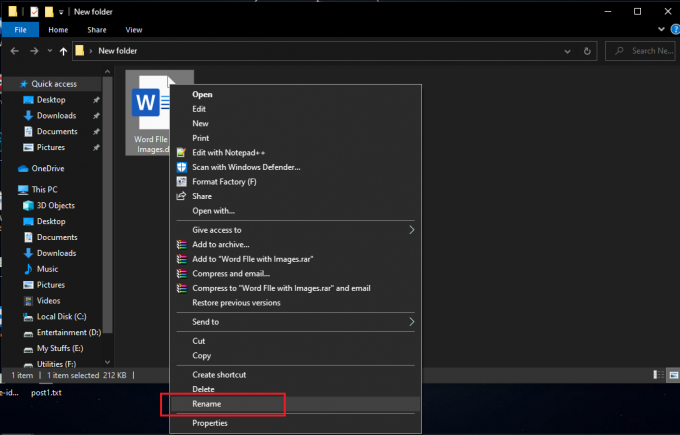
- Ändra nu tillägget från '.docx' till '.zip' och tryck Enter.
- Den visar dig denna dialogruta, men oroa dig inte och klicka på “Ja”.

- Använd någon av zip-extraktionsprogrammen som WinRAR, etc, för att extrahera den här zip-filen.

- Ange platsen där du vill extrahera zip-mappen.
- Öppna nu mappen du har extraherat och gå till Word> Media.

- Nu, i ”media” -mappen, hittar du alla bilder som du kan kopiera till en annan mapp om du vill.
Om du har frågor angående detta är kommentarsektionen alltid tillgänglig för dig.
Mer som detta
- Så här spelar du in skärm i Windows 10
- Så här installerar och konfigurerar du XAMPP i Windows 10
- Hur man öppnar en EPS-bildfil på Windows 10
- Så här fixar du ett DPC Watchdog-brottfel Windows 10
- Kommer inte att vakna från viloläge i Windows 10: Hur fixar jag det?


![Ladda ner Installera Disney Plus på vilken Android-enhet som helst [version v1.2.1 APK]](/f/4cb770565575cb3603990019d59de0e8.jpg?width=288&height=384)