Fix: Microsoft Store laddar inte ner appar
Miscellanea / / August 04, 2021
Annonser
Nyligen har många användare publicerat på Reddit och Twitter om ett problem de upplever nuförtiden. När de försöker ladda ner appar från Microsoft Store är appen fast i ett väntande tillstånd och nedladdningsprocessen slutförs aldrig. Detta innebär att Microsoft Store inte laddar ner appar.
Microsoft Store är det säkraste stället att ladda ner alla applikationer eftersom det verifierar att appar i butiken antingen är säkra, följer innehåll, integritet och säkerhetsstandarder eller inte. Genom att ladda ner appar från Microsoft Store behöver du inte oroa dig för din integritet eftersom dina appar är fria från virus och skadlig kod, så det finns ingen störning från tredje part.
Står du också inför problem när du försöker ladda ner appar från Microsoft Store? Då är du på rätt plats. Idag hjälper vi användarna att åtgärda problemet med Microsoft Store som inte laddar ner appar. Låt oss börja utan att ta mer tid.

Annonser
Sidans innehåll
-
1 Fix: Microsoft Store laddar inte ner appar
- 1.1 Fix 1: Försök att uppdatera ditt operativsystem
- 1.2 Fix 2: Starta om Microsoft Store
- 1.3 Fix 3: Starta om din dator
- 1.4 Fix 4: Kontrollera dina Internetinställningar
- 1.5 Fix 5: Ta bort alla väntande nedladdningar
- 1.6 Fix 6: Kontrollera datum och tid
- 1.7 Fix 7: Kontrollera lagringsutrymmet
- 1.8 Fix 8: Försök att ändra nedladdningsplats
- 1.9 Fix 9: Försök felsöka problemet
- 1.10 Fix 10: Kontrollera ditt antivirusprogram och skadliga program
- 1.11 Fix 11: Rensa cacheminne
- 1.12 Fix 12: Försök att återställa Microsoft Store
- 1.13 Fix 13: Installera om din Windows
Fix: Microsoft Store laddar inte ner appar
Numera listar fler och fler utvecklare sina egna applikationer i Microsoft Store. Så det är bekvämare att ladda ner en mängd olika applikationer från butiken för användare. Men tänk om du fastnar när du laddar ner någon applikation? Låt oss titta på de olika konsekvenserna och deras lösningar för att lösa problemen.
Fix 1: Försök att uppdatera ditt operativsystem

Det händer vanligtvis på grund av en äldre version av OS. Så låt oss titta över stegen för att uppdatera din OS-version.
- Först och främst måste du öppna inställningar, och för att göra det, tryck på Windows-tangenten + I.
- Därefter klickar du på alternativet Uppdateringar och säkerhet från det nyöppnade fönstret.
- Nu ser du ett alternativ till Sök efter uppdateringar. Klicka på det.
- Då kommer ditt system automatiskt att söka efter en uppdatering för din dator, om någon tillgänglig.
Fix 2: Starta om Microsoft Store
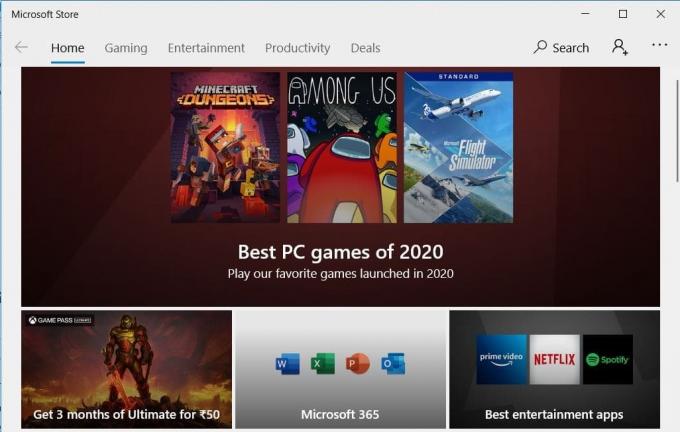
Intressant är att de flesta problemen kan lösas helt enkelt genom att starta om Microsoft Store. Dessutom är detta det enklaste och enklaste tricket och kan hjälpa dig att lösa problemet.
Annonser
Vad du måste göra är att helt enkelt klicka på korset längst upp till höger i fönstret för att stänga Microsoft Store. Gå sedan till sökfältet i Cortana och sök efter Microsoft Store och välj rätt från sökresultatet. Nu, se om problemet fortfarande kvarstår eller inte.
Fix 3: Starta om din dator
Omstart av din dator är det bästa alternativet eftersom många problem löses genom att bara starta om systemet. För att göra det, låt oss titta över stegen: -
- Först och främst, gå till startmenyn och klicka på strömikonen.
- Därefter ser du tre alternativ. Klicka på alternativet Starta om.
- Vänta ett tag tills omstart är klar.
- Efter den lyckade omstarten, kontrollera om problemet löser sig eller inte.
Fix 4: Kontrollera dina Internetinställningar
Du måste kolla in dina internetinställningar att det är tillräckligt snabbt eller inte. Om din router inte fungerar korrekt kan du försöka använda ett annat WiFi-nätverk om det är tillgängligt. Du kan också använda din mobila hotspot för att ladda ner appen från Microsoft Store. Försök att kontrollera din internethastighet, och det finns många onlinewebbplatser där du kan kontrollera din internets uppladdnings- och nedladdningshastighet.
Fix 5: Ta bort alla väntande nedladdningar
hoppsan! Känner du till att Microsoft Store inte laddar ner ett program på grund av dina väntande nedladdningar? Den väntande nedladdningen är en vanlig och mest ignorerad orsak till förseningar.
Annonser
I ett sådant fall, om du har väntande nedladdningar, startar din nuvarande nedladdning inte förrän den tidigare nedladdningen är klar. Vanligtvis hämtar Microsoft Store två till tre nedladdningar samtidigt, men ibland misslyckas det. För att ta bort alla väntande nedladdningar från Microsoft Store, följ proceduren nedan: -
- Först och främst går du till Microsoft Store och öppnar Nedladdningar och uppdateringar genom att klicka på menyn alternativ.
- Nu kan du se alla väntande och tillgängliga nedladdningar här. Så kontrollera om något finns i nedladdningskön.
- Om du har bråttom kan du avbryta alla väntande nedladdningar och prioritera den du behöver.
Fix 6: Kontrollera datum och tid
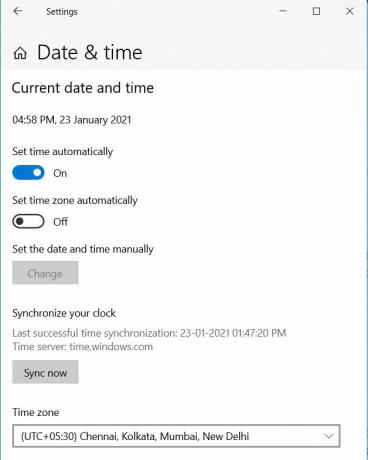
Det kan vara en anledning att försena dina nedladdningar. Så du måste kontrollera om enhetens datum och tid är korrekta eller inte. Om det är fel, fixa sedan ditt datum och tid eftersom det kan vara en anledning till att Microsoft Store inte fungerar korrekt. Så, för att korrigera systemens datum och tid, följ stegen nedan: -
- Högerklicka först på tiden och välj alternativet för att justera datum / tid för att öppna inställningarna.
- Ändra nu datum / tid därifrån.
Varför försöker du inte alternativet automatisk eller manuell inställning av datum och tid, beroende på vilket alternativ som inte fungerar?
Fix 7: Kontrollera lagringsutrymmet
Ibland kan Microsoft Store inte ladda ner och installera den nya applikationen på grund av otillräcklig lagring. Med tanke på detta, om du inte har tillräckligt med utrymme som krävs för den specifika applikationen, Microsoft Store kan inte ladda ner någonting eftersom det beräknar tillgängligt lagringsutrymme innan du startar en ladda ner. Så du måste rensa lite utrymme för den nya.
Fix 8: Försök att ändra nedladdningsplats
Om du har slut på utrymme i din Local Drive C kan du ändra den nedladdningsbara filplatsen till vilken annan enhet som helst. För att göra det, låt oss ta en titt på de angivna stegen: -
- Gå först till inställningarna och tryck på lagringsalternativet.
- Vad du måste göra är att bara trycka på Ändra var nytt innehåll sparas alternativ från listan.
- Nu hittar du alternativen för att ändra platsen för din nedladdningsbara app.
- Så ändra nedladdningsplatsen från standard C-enheten till en annan enhet.
Fix 9: Försök felsöka problemet

Om det i ditt fall inte finns något lagringsproblem måste du försöka felsöka. För att göra det, följ stegen nedan och ladda ner alla applikationer från Microsoft Store som du vill.
- Inledningsvis måste du gå till menyn Inställningar och söka efterFelsök. ’
- Efter det, rulla ner och starta felsökaren för Windows Update.
- Följ nu riktlinjerna på skärmen, och det är det.
Du kan också prova felsökning för att hitta och åtgärda nätverksrelaterade problem.
Fix 10: Kontrollera ditt antivirusprogram och skadliga program
Kontrollera om din antivirus brandvägg fungerar korrekt. Öppna sedan antivirusprogrammet och skanna din dator för att säkerställa att din dator inte är infekterad med farlig skadlig kod. Malware stjäl ibland dina data och bryter också appar och systeminställningar. Detta kan påverka din dator och du kan stöta på problem som att Microsoft Store inte fungerar korrekt, din dator blir långsam etc.
Fix 11: Rensa cacheminne

Ett annat enkelt men ändå effektivt sätt är att återställa eller rensa cacheminnet.
- Gå till startmenyn och sök efter en'Wsreset.'
- Därefter måste du helt enkelt klicka på Kör som administratör för att köra det här kommandot.
- Du måste trycka på Ja, om du ombads att ge administratörsrättigheter.
- Kommandotolken startar nu kort och rensar ditt Microsoft Store-cacheminne.
Du kan också behöva logga in igen i Microsoft Store och försök sedan ladda ner appen igen för att kontrollera om problemet är löst eller inte.
Fix 12: Försök att återställa Microsoft Store
Återställning av appen löser de flesta problemen, och därför är Microsoft Store inte annorlunda.
- Först och främst måste du gå till Inställningsmenyn och välja alternativet Appar.
- Nu, i avsnittet Appar och funktioner, hittar du Microsoft Store.
- Klicka på Microsoft Store för att avslöja Avancerad alternativ.
- Navigera genom det avancerade alternativet så hittar du en Återställa knapp. Klicka på det.
- Starta sedan om datorn och vänta tills omstartsprocessen är klar.
Kontrollera nu, efter att du har återställt Microsoft Store, om app- eller spelnedladdningen fortfarande finns i väntande eller fast lista i butiker eller inte.
Fix 13: Installera om din Windows
Detta kan vara det sista alternativet för dig om ovanstående korrigeringar inte fungerar för dig. För att installera om Windows igen, prova stegen nedan.

- För det första måste du öppna Inställningar.
- Klicka sedan på Start-menyn.
- Välj inställningsikonen ser ut som ett redskap för att öppna inställningsfönstret.
- Välj nu Återhämtning Alternativ.
- Välj sedan alternativet Kom igång under Återställ den här datorn.
- Vid den här tiden får du två alternativ som håller 'Mina filer' eller 'Ta bort allt. ’
- Klicka äntligen på alternativet Återställ för att installera om din dator.
Försök med stegen ovan för att åtgärda problemet med att Microsoft Store inte laddar ner appar. Om ovanstående steg inte fungerar för dig, kontakta dock Microsofts supportteam. Det är allt vi har för dig om hur du åtgärdar problemet med Microsoft Store som inte laddar ner appar.
Vi hoppas att den här guiden hjälpte dig. För mer spel och andra uppdateringar, prenumerera på vår Youtube-kanal. Kolla också in vår Spelguider, Windows-guider, Guider för sociala medier, iPhoneoch Android-guider att veta mer.
Annonser Windows-uppdateringar ger alltid bästa tekniska framsteg. När vi uppgraderar Windows till det nyare...
Annonser Microsoft Windows fungerar smidigt tills fel uppstår och påverkar användarens prestanda. På senare tid, mycket...
Annonser NVIDIA har ett gratis verktygsverktyg för alla NVIDIA-grafikprocessoranvändare som kallas Nvidia GeForce...

![Enkel metod att rota Digma Citi 8589 3G med Magisk [Ingen TWRP behövs]](/f/28a7df006da43d913ae1c65a1ea30176.jpg?width=288&height=384)
![Enkel metod att rota Lava R3-notering med Magisk [Ingen TWRP behövs]](/f/db531148426aa7f05c9ee980f61a601c.jpg?width=288&height=384)
