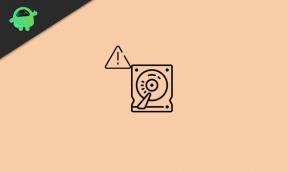Hur överför jag filer från Ubuntu till Windows 10 i Dual Boot?
Miscellanea / / August 05, 2021
Många har dubbla startdatorer med Linux (Ubuntu) och Windows installerat tillsammans. Nu om du inte använder en virtuell ruta, är det inte möjligt att köra ett system på det andra, och på en gång kan du bara ett operativsystem. Så om du vill överföra ett stort antal filer från ett operativsystem till ett annat, är ett alternativ för dig att använda en delad partition.
En delad partition fungerar som en vanlig partition mellan Windows- och Linux-miljöerna, och du kan komma åt denna partition med båda operativsystemen. Men hur skapar du den här delade partitionen på din dator med två operativsystem? Det är vad vi tar en titt här i den här artikeln.

Hur överför jag filer från Ubuntu till Windows 10?
Nu för att skapa en delad partition måste du använda ett verktyg för formatering och partitionering av enheter. I stället för att gå till en tredjepartsapplikation är det bäst att använda det inbyggda Windows-verktyget, Windows Diskhanteringsverktyg.
- Högerklicka på Start-knappen och klicka på alternativet "Diskhantering."
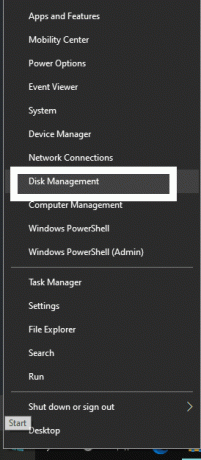
- Då ser du en lista över alla dina enheter. Den övre halvan visar volyminformationen och den nedre halvan visar de partitioner som tilldelats varje enhet.
- Högerklicka på en stor partition som har gott om ledigt utrymme.
- Välj alternativet "Krympvolym."
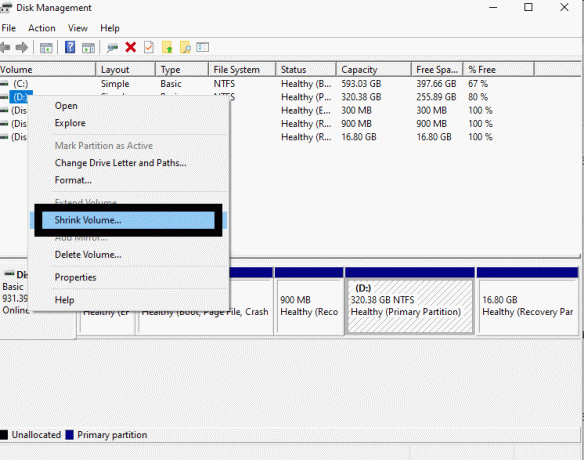
- Sedan tar det ett tag för analys, varefter du ser ett fönster som frågar efter hur mycket utrymme du vill ha.
- Ange här ett numeriskt värde i fältet "Ange mängden utrymme som ska krympa i MB." Om du vill frigöra upp till 1 GB data anger du 1024 eftersom det kräver att du anger värdet i termer av megabyte.
- Slutligen klickar du på Krymp.

- Nu i fönstret Diskhantering ser du tillgängligt utrymme märkt som "Oallokerad". Högerklicka på den och välj alternativet "Ny enkel volym".
- Ange samma datastorlek igen i nästa fönster eftersom det tilldelar storleken till den nya partitionen. Klicka sedan på Nästa.
- Tilldela sedan enhetsbokstaven för din nya enhet och klicka på Nästa.
- I nästa fönster håller du tilldelningsenhetsstorleken som standard och ställer in filsystemet som NTFS. Ställ in ett namn för den här nya enheten i volymetiketten, markera kryssrutan "utför ett snabbt format" och klicka sedan på Nästa.
- I det sista steget klickar du på Slutför så startar processen för att skapa och formatera din nya enhetspartition.
När allt är klart är du nu redo att använda den här nya enhetspartitionen för att överföra filer mellan de två operativsystemen. När du är en Windows kommer du att se den här nya enhetspartitionen i Windows Explorer. Men med Linux måste du öppna filhanteraren och sedan gå till andra platser för att komma åt den nyskapade diskpartitionen.
Kom ihåg att NTFS-filsystemet endast stöds i de moderna och senaste Linus-distributionerna. Detta beror på att de har drivrutinpaketet ntfs-3g inbyggt i sig. Om du är på Linux-distribution där du inte kan komma åt denna NTFS-enhetspartition, installera sedan drivrutinspaketet ntfs-3g manuellt i din Linux-distribution.
När du väl har fått den nya enhetspartitionen i både Linux och Windows kan du kopiera eller flytta filer till den här enheten för att komma åt dem direkt från båda operativsystemen. Du kan till och med radera filerna eller ändra dem i båda operativsystemen. Så om du vill överföra filer från Linux till din Windows eller från din Windows till din Linux, gör det med den här delade partitionen som är tillgänglig för åtkomst till dem båda.
Så det är så du överför filer från Ubuntu till Windows 10. Om du har några frågor eller frågor om den här guiden kan du kommentera nedan och vi återkommer. Se också till att kolla in våra andra artiklar om Tips och tricks för iPhone,Android tips och tricks, PC-tips och tricksoch mycket mer för mer användbar information.
En techno freak som älskar nya prylar och alltid vill veta om de senaste spelen och allt som händer i och runt teknikvärlden. Han har ett stort intresse för Android och streaming-enheter.