Fix Discord fast på den anslutande skärmen
Miscellanea / / August 05, 2021
Vem använder inte VOIP-appar på sin dator idag? Nästan alla använder dem för några av de andra fördelarna. En sådan VOIP-app är Discord. Denna freeware snabbmeddelanden, digital distributionsplattform och VOIP-applikation används ofta som ett kommunikationsverktyg i spelvärlden.
På senare tid har dock många Discord-användare upplevt problem med "Screen stuck". Det sägs att när man startar Discord ser användarna den första anslutningsskärmen, men de navigerar aldrig förbi den. Detta hindrar dem från att använda appen och kan också bli väldigt frustrerande. För att hjälpa våra läsare att komma igenom detta har vi tagit med några beprövade korrigeringar. Dessa korrigeringar hjälper till att bli av med problemet "Discord Stuck on The Connecting Screen".

Innehållsförteckning
- 1 Orsaker - Disorder fastnat på den anslutande skärmen
-
2 Hur fixar jag när "Discord fastnat på den anslutande skärmen"?
- 2.1 KORRIGERING 1: Ändra nätverksinställningen i ditt system:
- 2.2 KORRIGERA 2: Ändra DNS-inställningarna:
- 2.3 KORRIGERA 3: Starta om Discord, Modem och Router:
- 2.4 FIX 4: Använd Windows Firewall för att köra Discord:
- 2.5 KORRIGERA 5: Inaktivera antivirus från tredje part (tillfälligt):
- 2.6 KORRIGERA 6: Felsöka kompatibilitet:
- 2.7 FIX 7: Ta bort inställningsfilen för Discord:
Orsaker - Disorder fastnat på den anslutande skärmen
Innan du går vidare till korrigeringarna är det viktigt att känna till orsaken till problemet. ”Discord fastnat på problemet med anslutningsskärmen” på din dator kan orsakas på grund av flera möjligheter. Några av dem är:
- Tredjeparts antivirusprogram.
- När proxyservern inte fungerar med Discord. Eftersom Discord kräver att UDP (User Datagram Protocol) fungerar, finns det chanser att en proxyserver kan misslyckas med anslutningen.
- Om VPN-anslutningen inte har UDP.
- Motstridiga appar. Antag att en applikation stör Discord-anslutningen.
Hur fixar jag när "Discord fastnat på den anslutande skärmen"?
Prova fixarna nedan:
KORRIGERING 1: Ändra nätverksinställningen i ditt system:
Det finns stora chanser att "Discord fastnat på problemet med anslutningsskärmen" orsakas på grund av dina internetinställningar eller proxyinställningar. Många användare som står inför ett liknande problem har enligt uppgift sagt att efter att ha ändrat nätverksinställningarna till att "inte använda en proxyserver" har problemet lösts. Därför är detta den första lösningen vi rekommenderar att du använder. För att göra det,
- Först öppnar du inställningar genom att trycka helt på WINDOWS + I.
- Klicka på och öppna på inställningsskärmen Nätverk & Internet.

- Nu från den vänstra rutan, byt till det sista alternativet Proxy.

- Bläddra ner till alternativet på Proxy-installationen Använd en proxyserver och slå av den.
- Försök nu starta Discord och kontrollera om ”Stuck on The Connecting Screen” är fixad eller inte.
KORRIGERA 2: Ändra DNS-inställningarna:
Det noteras att DNS-inställningen kan vara ansvarig för att förhindra Discord från att upprätta en säker anslutning med sina servrar. Denna situation kan leda till att skärmen fastnar medan du använder Discord. För att förhindra att detta händer, överväga att ändra DNS-inställningarna.
- Först öppnar du SPRINGA genom att trycka helt och hållet på WINDOWS + R.
- I den tomma kommandorutan skriver du“Ncpa.cpl” och klicka sedan på OK. Den installerar en internetanslutningslista.

- Leta reda på internetanslutningen du använder, högerklicka på den och välj Egenskaper.

- På Egenskaper rulla ner och leta reda på alternativet Internetprotokoll version 4 (IPV4). Dubbelklicka på den och leta efter alternativet Använd följande DNS-serveradresser.
- Ändra nu inställningarna i nästa dialogruta som sagt nedan:
Önskad DNS-server: 8.8.8.8
Alternativ DNS-server: 8.8.4.4
- Alternativt, om ovanstående adresser inte fungerar för dig, prova följande,
Önskad DNS-server: 1.1.1.1
Alternativ DNS-server: 1.0.0.1
- Klicka på för att spara ändringarna OK.
- Slutligen, starta Discord och kontrollera om problemet har lösts eller inte.
KORRIGERA 3: Starta om Discord, Modem och Router:
Ibland löses de mest komplexa problemen i ditt system med en enkel omstart. På samma sätt, om Discord kämpar för att ansluta kan det vara effektivt att starta om Discord själv eller modemet och routern.
Först och främst, medan du inte kan passera Discord-anslutningsskärmen, överväg att starta om den igen. Testa problemet och om det fortfarande kvarstår föreslår vi att du startar om ditt system och internetanslutning också.
- Starta om din modem och router:
- Dra ur din router och modem och vänta i 30 sekunder till 1 minut.
- Nu plug-in båda av dem igen.
- Alternativt starta om din dator också.
- När du är klar, starta Discord och kontrollera om problemet med “Stuck on the Connecting Screen” är löst eller om det kvarstår.
FIX 4: Använd Windows Firewall för att köra Discord:
Följ stegen nedan för att köra Discord genom Windows Firewall;
- För det första, öppna Kontrollpanel.
- Klicka på alternativet i nästa fönster Visa med stor ikon, bläddra nedåt och välj Windows Defender-brandvägg.
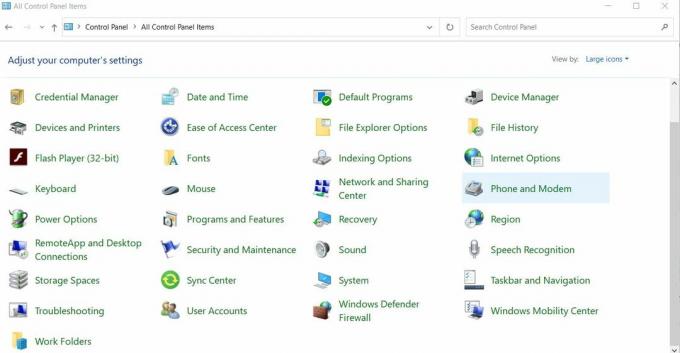
- Välj alternativet i brandväggsfönstret Tillåt en app eller funktion via Windows Defender Firewall från den vänstra rutan.

- Klicka nu på Ändra inställningar.
- Bläddra nedåt i listan för att hitta Disharmoni och markera kryssrutan bredvid den.
- Klicka slutligen på OK.
- När du är klar startar du Discord och kontrollerar om problemet har lösts eller om det kvarstår.
KORRIGERA 5: Inaktivera antivirus från tredje part (tillfälligt):
Antivirus från tredje part har märkts som störningar när Discord körs. Nu, eftersom antivirusprogram är oerhört viktiga för ditt systems skydd, är det riskabelt att inaktivera dem någonstans. En relativt säkrare lösning på detta är dock vitlista Discord on the Antivirus. Efter att ha gjort det, försök ansluta Discord igen och kontrollera om det går smidigt nu. Vitlistan Discord i Antivirus-applikationen slutar bara agera på appen (Discord) men kommer att fungera smidigt med de andra applikationerna på ditt system. Processen varierar beroende på vilket tredjepartsantivirus du använder.
KORRIGERA 6: Felsöka kompatibilitet:
Ett Windows-program eller en inställning kan förhindra att Discord kan ansluta till sina servrar. Därför kan du lösa problemet genom att använda felsökningsfunktionen för att lösa problemet. För att göra det,
- För det första, lokalisera Discord är körbar (skulle finnas i C: \ Program Files eller desktop).
- Högerklicka på den och välj Felsök kompatibilitet. Windows-prompten upptäcker nu problemen.
- Försök nu Rekommenderade inställningar för att testa applikationen och kontrollera om den går smidigt i det rekommenderade tillståndet.
FIX 7: Radera inställningsfilen för Discord:
Korrupt inställningsfil för Discord kan också orsaka ”Discord Stuck on the connection screen issue”. Därför kan du ta bort problemet genom att ta bort den här filen. För att göra det,
- Öppna SPRINGA genom att trycka helt och hållet på WINDOWS + R.
- Skriv den tomma kommandorutan %applikationsdata% och klicka på OK.

- Öppna nu från det nyligen öppnade fönstret Discord-mapp.
- Bläddra ner för att hitta inställningar fil i .JSON Källfilformat.
- Välj filen och tryck Skift + Radera helt och hållet för att ta bort det.
- När du är klar startar du om Discord och kontrollerar om problemet har lösts eller om det kvarstår.
Så detta var en detaljerad förklaring till frågan ”hur man fixar Discord fast vid problemet med anslutningsskärmen? Fixerna som nämns i artikeln ovan är de mest användbara, och vi är säkra på att beroende på orsaken kan en av dem hjälpa dig med smidig Discord-anslutning.
Vi hoppas att du hittar alla detaljer som nämnts ovan, användbara och informativa. Fortsätt försöka med den ena eller andra korrigeringen tills du blir av med "Discord fast på den anslutande skärmen". Skärm fast är ett vanligt problem med Discord, och man kan snabbt komma överens med det. Om du har frågor eller feedback, skriv ner kommentaren i kommentarfältet nedan.



