Microsoft Family Safety Guide
Miscellanea / / August 05, 2021
I denna handledning kommer vi att diskutera Microsoft Family Safety, dess funktionslista och installationsprocessen. Integritet online och en säker surfupplevelse är två av de viktigaste aspekterna när det gäller att surfa på nätet. På samma sätt är det lika viktigt att hålla koll på dina barns onlineaktiviteter, på de webbplatser de surfar och hur länge. Microsoft verkar ha noterat alla dessa och har infört en ganska praktisk säkerhetsfunktion.
Nu kallad Microsoft Family Safety kan du hålla koll på familjens digitala aktiviteter och se till att de surfar på nätet i en säker och säker miljö. För att hjälpa dig i det här uppdraget finns det ett par användbara funktioner. Dessa inkluderar aktivitetsavsnittet, skärmtid, app- och spelbegränsning, innehållsbegränsningar, köp- och utgiftskontroll och möjligheten att få veckovisa rapporter om din familjs onlineaktiviteter. Med det sagt är här allt du behöver vara medveten om när det gäller det senaste integritetserbjudandet från Microsoft.
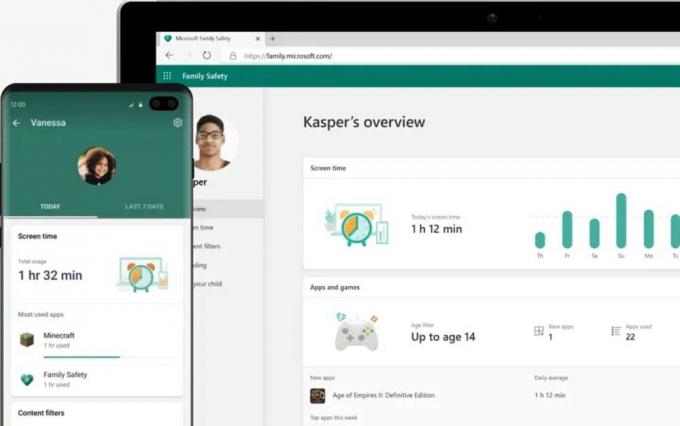
Innehållsförteckning
-
1 Microsofts familjesäkerhet
- 1.1 Säkrare onlineupplevelse
- 1.2 Kontroll över spel, appar och media
- 1.3 Inköp & utgifter
- 1.4 Tidsgränser för skärmen
- 1.5 Aktivitets rapport
- 1.6 Microsofts mobilapp för familjesäkerhet
- 2 Så här ställer du in Microsofts familjesäkerhet
Microsofts familjesäkerhet
För att hålla koll på dina nära och kära online-surfning och för att ge dem en säkrare surfingupplevelse har Microsoft införlivat Family Safety-funktionen i sitt Microsoft 365-paket. Med det sagt, här är några av de anmärkningsvärda funktionerna i denna senaste säkerhetsmekanism som du bör kolla in:
Säkrare onlineupplevelse
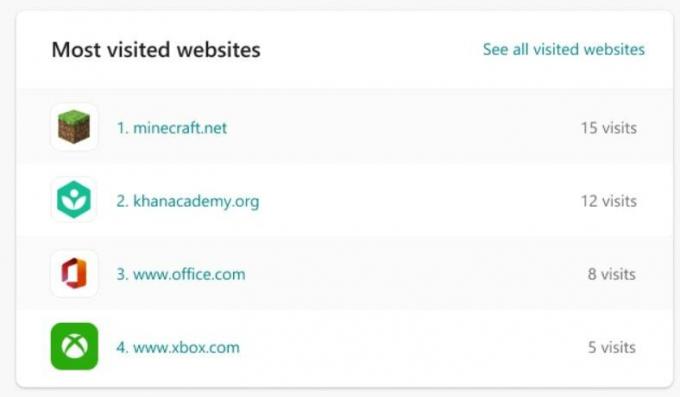
Det finns en inbyggd säkrare webbsurfunktion, som när den är aktiverad blockerar allt vuxet och stötande innehåll. På samma sätt kommer det inte att finnas något stötande innehåll och funktionen Safe Search kommer också att spela.
Kontroll över spel, appar och media
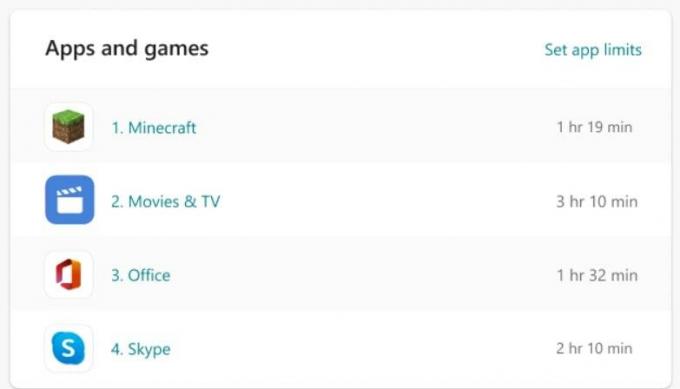
Du kan också se till att dina barn bara kan få tillgång till åldersanpassat innehåll i både Xbox och Windows Store. Alla stötande och vuxna appar kommer att filtreras bort.
Inköp & utgifter
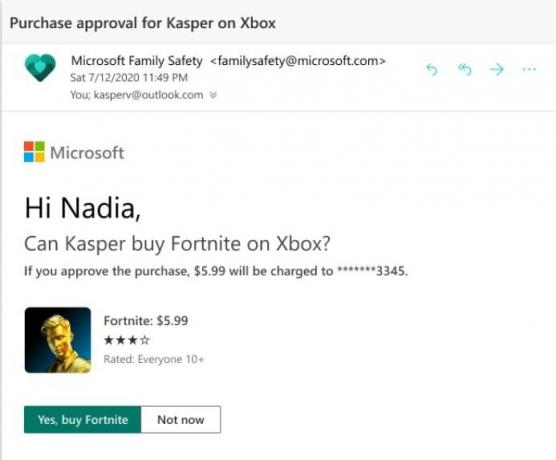
Det har förekommit många tillfällen tidigare när barn slutar spendera på köp i spelet direkt från sin förälders kredit- och betalkort. Tja, allt detta kommer nu att höra till det förflutna. Istället för att länka ett betalkort kan du lägga till önskade pengar direkt till ditt barns konto.
Tidsgränser för skärmen
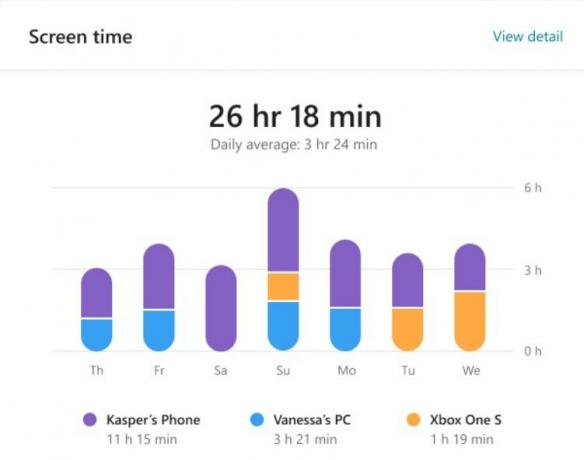
Du kan nu också ange den maximala tidsgränsen för dina barn att vara framför skärmen. Längs samma linje kan du nu också sätta in en webbläsartid (som 10.00 - 12.00). Det kommer då att vara under den specifika tidsperiod som ditt barn kan komma åt webben.
Aktivitets rapport

Du kan få en veckorapport om ditt barns onlineaktiviteter via e-post. Detta kommer att omfatta alla webbplatser som de har besökt, appar och spel de använde samt den tid de har spenderat i varje segment (appar, webbplatser, enheter osv.).
Microsofts mobilapp för familjesäkerhet

Det finns också en ganska användbar Microsoft Family Safety-app för båda iOS och Android plattformar. Det kommer inbakat med en hel del funktioner inklusive veckovisa aktivitetsrapporter, begränsa skärmtid, webb- och sökfilter och få e-postmeddelanden om köpbegäran.
Så här ställer du in Microsofts familjesäkerhet
Nu när du är medveten om funktionerna i Microsoft Family Safety, låt oss kolla in installationsprocessen. Nedan följer instruktionerna för att lägga till en ny medlem och hantera deras inställningar därefter.
- Gå över till Microsoft Family-webbplats och logga in med ditt Microsoft-konto.
- Gå nu över till fliken Familj om du inte är där som standard och klicka på Skapa en familjegrupp.
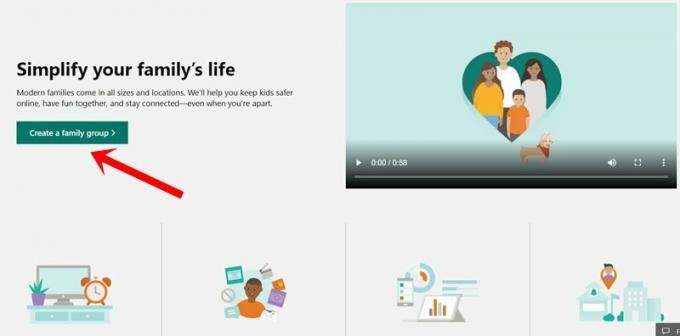
- I nästa fält måste du lägga till e-postadressen eller telefonnumret till den medlem du bjuder in.
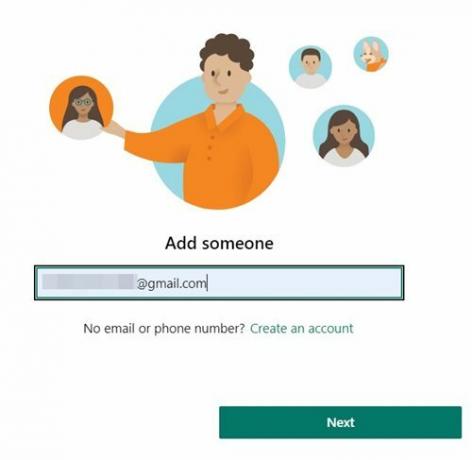
- Därefter måste du välja deras roll, dvs antingen en arrangör eller en medlem. En arrangör kan redigera familjens inställningar medan en medlem bara kan ändra sina egna.
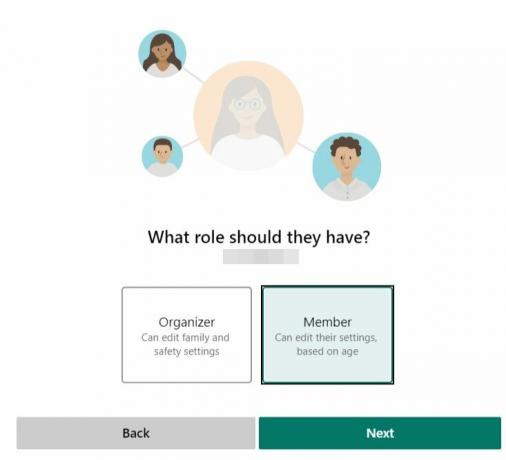
- Skriv slutligen captcha och tryck på knappen Bjud in. När han eller hon accepterar inbjudan visas de under din familj.
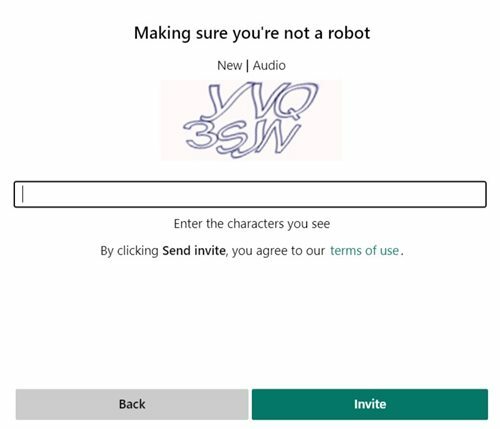
- Dessutom, om du vill hantera deras konto, klicka på Fler alternativ. Detta kommer att ligga precis under deras namn och du kan sedan ändra inställningarna därefter. Dessa inkluderar funktioner relaterade till aktivitet, skärmtid, app och spelgräns, innehållsbegränsningar bland andra.
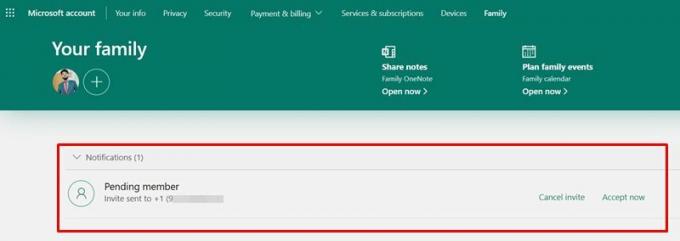
- I samma riktning kan du också lägga till andra familjemedlemmar. Gå bara över till familjesektionen från den övre menyraden och bläddra till botten av sidan. Klicka sedan på Lägg till en familjemedlem och fortsätt med samma instruktioner som ovan. Eller så kan du också klicka på plusikonen bredvid din profilbild och lägga till en ny medlem.

Så allt detta kom från denna Microsoft Family Safety Guide. Låt oss veta dina åsikter i kommentarerna om den här säkerhetsfunktionen som introducerats av teknikjättarna. I samma linje är här några lika användbara Tips och tricks för iPhone, PC-tips och tricksoch Android Tips och trick att du ska kolla in.



