Fix Windows 10 Fildelning Fungerar inte efter uppdateringen
Miscellanea / / August 04, 2021
Annonser
Windows 10 har en inbyggd fildelningsfunktion som låter användare snabbt överföra filer från ett system till ett annat om båda systemen är anslutna till samma lokala nätverk. Detta kommer till nytta i organisationer och institut med flera personer som arbetar på flera system samtidigt. Detta praktiska och säkra att överföra filer mellan systemet har dock slutat fungera i vissa system efter Windows-uppdateringen 1803, 1809 eller 1903.
Nu kan användarna inte komma åt filerna på ett annat system, och i vissa fall kan de inte ens hitta de andra datorerna. De troliga orsakerna till att Windows 10-fildelning inte fungerar är att lösenordsskyddet kan vara aktiverat, det finns inget tillstånd för åtkomst på en dator, IPv6 blockerar överföringen, brist på Windows-referenser och mycket Mer. Men främst har den här funktionen slutat fungera för många efter att de senaste uppdateringarna inaktiverat stödet för SMB 1.0 / CIFS-fildelning. Så hur åtgärdar du problemet med filöverföring mellan datorer i samma lokala nätverk? Låt oss ta reda på det i den här artikeln.

Sidans innehåll
-
1 Hur fixar jag Windows 10-fildelning som inte fungerar efter uppdatering?
- 1.1 Uppdatera till den senaste Windows-versionen:
- 1.2 Avinstallera Antivirusprogrammet:
- 1.3 Aktivera fildelning korrekt:
- 1.4 Ändra kryptering för anslutningar av fildelning:
- 1.5 Stäng av lösenordsskydd:
- 1.6 Aktivera SMB 1.0 / CIFS-fildelning:
- 1.7 Lägg till Windows-referens:
- 1.8 Inaktivera IPv6-anslutningsprotokoll:
Hur fixar jag Windows 10-fildelning som inte fungerar efter uppdatering?
Du kanske står inför en smula som ofta händer i Windows-system. Ibland har vissa funktionsfel i Windows, men en enkel omstart fixar det direkt. Så innan du provar någon av metoderna som nämns nedan, försök starta om din dator och måldatorn först. Om det inte fungerar går du vidare till de potentiella korrigeringarna som nämns nedan. Utan tvekan kommer en av dessa att lösa ditt problem.
Annonser
Uppdatera till den senaste Windows-versionen:
Det här fildelningsfelet har dykt upp i en ny programuppdatering, så om du får ett meddelande om en ny Windows 10-uppdatering, gör sedan uppdateringen direkt. Det kan lösa problemet. För att söka efter en ny Windows Update,
- Tryck på Windows-tangenten + I så öppnas inställningsfönstret.
- Klicka sedan på "Uppdatera och säkerhet."
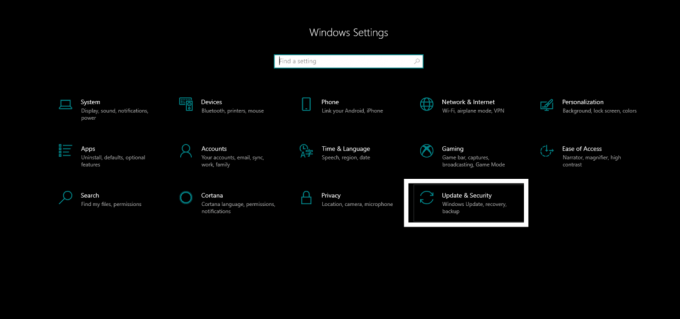
- Klicka på fliken Windows Update i den vänstra rutan och i den högra rutan, klicka på "Sök efter uppdateringar."
Om det finns en ny uppdatering, installera den direkt och kontrollera om problemet är löst nu eller inte. Om det inte finns någon ny uppdatering, eller om uppdateringen inte löser ditt problem, gå vidare till nästa fix som nämns nedan.
Avinstallera Antivirusprogrammet:
Ibland kan ett antivirus orsaka alla dina nätverksrelaterade problem. Så om du använder ett antivirusprogram från tredje part på din dator, försök sedan avinstallera det helt.
- Tryck på Windows-tangenten + I så öppnas inställningsfönstret.
- Klicka sedan på "Appar".
- I nästa fönster hittar du en lista över alla appar som är installerade på din dator. Hitta antivirusprogrammet i den här listan, klicka på det och välj sedan "Avinstallera".

Annonser
- Följ instruktionerna på skärmen för att ta bort programmet helt.
När du har avinstallerat Antivirus, försök att dela filen igen. Om du fortfarande står inför problem med det,
Aktivera fildelning korrekt:
Du måste aktivera avancerade delningsalternativ i Kontrollpanelen för att använda fildelningsfunktionen i Windows 10.
- Klicka på sökfältet och ange "Kontrollpanelen".
- Klicka sedan på "Öppna" för det resultat som visas.

- Klicka på "Nätverk och Internet."
- Klicka på “Nätverks- och delningscenter.
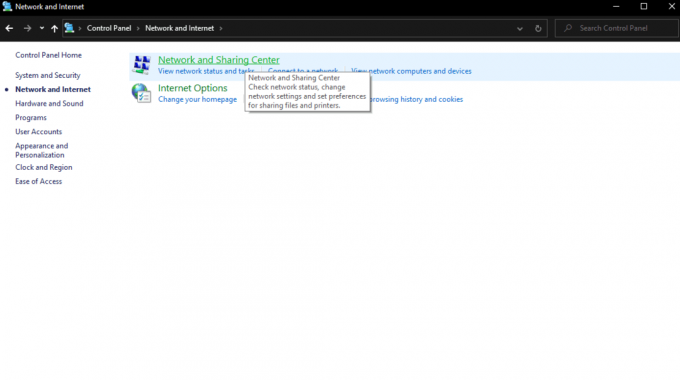
Annonser
- Till vänster ser du "Ändra inställningar för avancerad delning." Klicka på det.

- Klicka sedan på nästa i nästa fönster på Privat och inuti väljer du alternativen "Slå på nätverksidentifiering" och "Slå på fil- och skrivardelning."
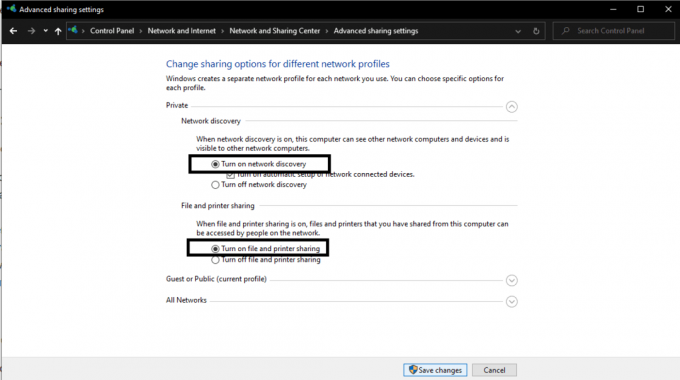
- Klicka sedan på knappen "Spara ändringar".
Kontrollera nu om du kan dela filer med den inbyggda funktionen för fildelning i Windows 10 eller inte. Om du fortfarande har problem, försök nästa lösning.
Ändra kryptering för anslutningar av fildelning:
Som standard använder Windows 128-bitars kryptering för anslutningen i Windows fildelning. Vissa datorer stöder dock inte 128-bitars kryptering. De stöder 40-56 bitars kryptering. Så försök att växla mellan krypteringstyperna och se om alternativet fungerar för dig.
- Klicka på sökfältet och ange "Kontrollpanelen".
- Klicka sedan på "Öppna" för det resultat som visas.
- Klicka på "Nätverk och Internet."
- Klicka på “Nätverks- och delningscenter.
- Till vänster ser du "Ändra inställningar för avancerad delning." Klicka på det.
- Under "Alla nätverk" hittar du "Fildelningsanslutningar." Här ser du två alternativ 128 bitars och 40-56 bitars kryptering. Välj dem båda alternativt och försök använda fildelning med dem båda. Kontrollera vilken som fungerar för dig.
Om ingen av dem fungerar för dig, prova nästa lösning.
Stäng av lösenordsskydd:
Om lösenordsskyddsfunktionen är aktiverad i delningsinställningarna kan vissa enheter ha svårt att ansluta till en måldator. Så försök att inaktivera den här funktionen helt i både källan och måldatorn.
- Klicka på sökfältet och ange "Kontrollpanelen".
- Klicka sedan på "Öppna" för det resultat som visas.
- Klicka på "Nätverk och Internet."
- Klicka på “Nätverks- och delningscenter.
- Till vänster ser du "Ändra inställningar för avancerad delning." Klicka på det.
- Under "Alla nätverk" hittar du "Lösenordsskyddad delning." Välj alternativet "Stäng av lösenordsskyddad delning" och klicka sedan på knappen "Spara ändringar".
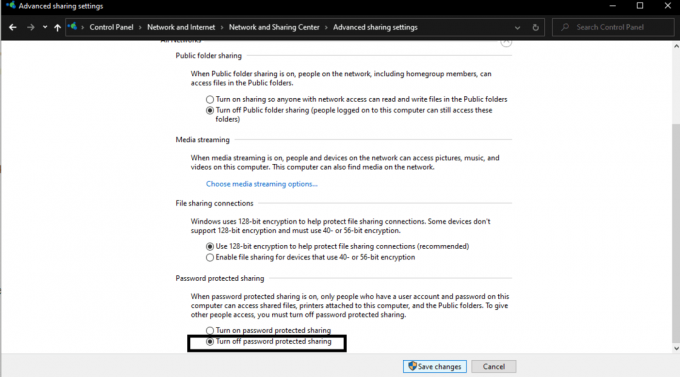
Försök nu dela filer igen mellan de två datorerna. Om du fortfarande har problem, försök sedan nästa lösning.
Aktivera SMB 1.0 / CIFS-fildelning:
Den vanligaste orsaken till detta problem är att den senaste uppdateringen inaktiverar funktionen SMB 1.0, vilket är nödvändigt för fildelning i Windows 10. Så du måste sätta på den för att lösa ditt fildelningsproblem manuellt.
- Klicka på sökfältet och ange "Kontrollpanelen".
- Klicka sedan på "Öppna" för det resultat som visas.
- Klicka på "Program".
- Klicka sedan på "Program och funktioner."

- I nästa fönster klickar du på "Aktivera eller inaktivera Windows-funktioner" i den vänstra rutan. Då visas ett popup-fönster med en lista över funktioner. Leta efter funktionen ”SMB 1.0 / CIFS File Sharing Support” och se till att kryssrutan bredvid den är markerad.

- Klicka på Ok och starta sedan om datorn.
Kontrollera nu om du kan överföra filer i Windows 10 eller inte. Om du fortfarande står inför problem går du vidare till nästa lösning.
Lägg till Windows-referens:
Om du inte kan komma åt filerna på en viss dator bör du försöka lägga till en Windows-referens för den måldatorn.
- Klicka på sökfältet och ange "Kontrollpanelen".
- Klicka sedan på "Öppna" för det resultat som visas.
- Klicka på "Användarkonton."
- Välj sedan "Windows-referenser" och klicka på knappen "Lägg till en Windows-referens".

- Här anger du IP-adressen, användarnamnet och lösenordet för måldatasystemet. Ange IP-adressen i fältet "Internet eller nätverksadress".
Nu ska du kunna komma åt filerna på det målsystemet. Om till och med den här åtgärden inte löste problemet, försök sedan den slutliga korrigeringen som nämns nedan.
Inaktivera IPv6-anslutningsprotokoll:
I vissa fall kunde vissa användare använda fildelningsfunktionen i Windows efter att ha inaktiverat IPv6. Så det vore bäst om du också försökte det.
- Klicka på sökfältet och ange "Kontrollpanelen".
- Klicka sedan på "Öppna" för det resultat som visas.
- Klicka på "Nätverk och Internet."
- Klicka på “Nätverks- och delningscenter.
- Till vänster ser du "Ändra adapterinställningar." Klicka på det.
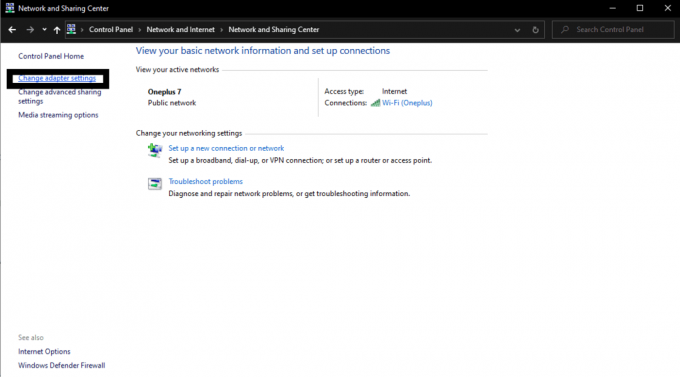
- Dubbelklicka på nätverksadaptern som du använder för din anslutning.
- Klicka på "Egenskaper" i nästa fönster och hitta "Internetprotokoll version 6" i listan.
- Avmarkera rutan bredvid den och klicka sedan på “OK”.
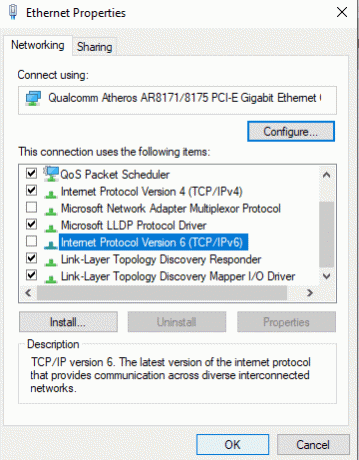
- Slutligen starta om datorn.
Så det här är de möjliga lösningarna för fildelning som inte fungerar efter Windows-uppdateringen. Faktum är att en av dem kommer att träna och meddela oss i kommentarsektionen vilken lösning som löste problemet på din dator.
Om du har några frågor eller frågor om den här guiden kan du kommentera nedan och vi återkommer. Se också till att kolla in våra andra artiklar om Tips och tricks för iPhone,Android tips och tricks, PC-tips och tricksoch mycket mer för mer användbar information.
Annonser Det har förekommit många rapporter i forumen att den nya Windows-uppdateringen orsakar problem för...
Annonser Det verkar som om många Windows-användare upplever Blue Screen-felet på grund av flera anledningar...
Annonser som arbetar med flera kontorsfiler och PDF-miniatyrer visas inte i Windows 10 i förhandsgranskningen...



![Hur man installerar lager-ROM på Vodafone Smart Speed 6 [Firmware File]](/f/4dfaa88b87fd102f1b5b8ee4e5f8e316.jpg?width=288&height=384)