Hur man använder Scribble i iPad med iPadOS 14
Miscellanea / / August 05, 2021
På WWDC talade cheferna om att Apple hade en ny funktion för iPad och iPad OS. Den senaste funktionen, som kallas Scribble, gör för närvarande Apple-fansna galna. I den här artikeln kommer vi att titta på hur man använder Scribble i iPad med iPad OS 14. Men innan det är det viktigt att veta vad Scribble egentligen är och vad kan den?
Tja, Scribble är en funktion som omvandlar dina handskrivna ord på din iPad till text. Nu måste detta vara väldigt intressant för dem som älskar att använda Apple-pennan för att manuellt skriva på sin enhet istället för att skriva. Faktum är att med Scribble blir skrivning roligare, enkelt och enkelt. Nu när vi har en snabb översikt över vad Scribble är, låt oss se hur man använder den här funktionen på rätt sätt.

Innehållsförteckning
-
1 Hur man använder Scribble i iPad med iPadOS 14?
- 1.1 1. Skriva med klotter
- 1.2 2. Radera text
- 1.3 3. Välja din text
- 1.4 4. Infoga en text
- 1.5 5. Rita med klotter
- 2 Slutsats
Hur man använder Scribble i iPad med iPadOS 14?
Scribble erbjuder några av de viktigaste funktionerna som definitivt kommer att förändra din skrivupplevelse för gott. Nu kan du skriva, radera, rita och göra mycket mer med din iPad på ett mer effektivt sätt. Så här kan du använda Scribble på din enhet för att få den bästa upplevelsen:
1. Skriva med klotter

Med Scribble kan du skriva direkt på din iPad med din Apple Pen. Företaget säkerställer en lovande upplevelse, som liknar att skriva med penna och papper. Allt du skriver på din iPad transkriberas automatiskt till skriven text. Om man tittar på den här inbyggda funktionen på iPad måste alla andra tredjepartsappar bli besvikna. Men vid vissa tillfällen kan du uppleva felaktiga gester, som om du skriver något, och efter textkonvertering kan du se ett annat ord.
Detta kan hända under två omständigheter, antingen finns det ett fel i Siri att känna igen texten, vilket är mer osannolikt att det ska hända. Och den andra möjliga anledningen kan vara din fruktansvärda handskrift. Så se till att du skriver tillräckligt bra, åtminstone bör det vara förståeligt.
2. Radera text

För att ta bort redigerbar text på skärmen behöver du bara skrapa den. Detta tar automatiskt bort det ordet eller meningen.
3. Välja din text
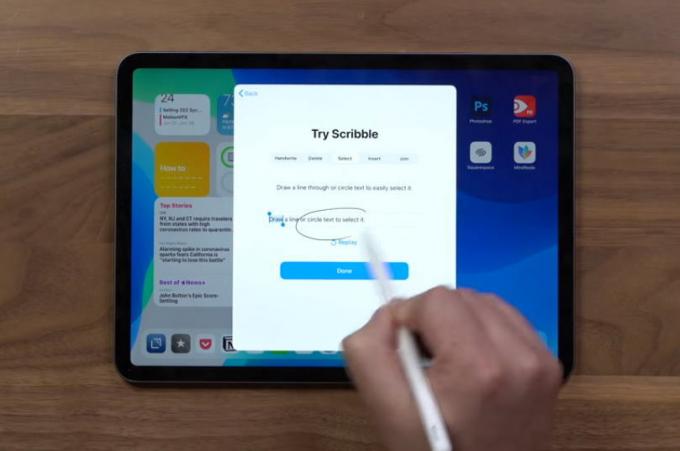
Eftersom din handstilupplevelse är extremt flytande med den här fantastiska funktionen från Apple, låter den dig också välja dina texter. Allt du behöver göra är att antingen rita en linje under texten du vill markera eller bara cirkla runt hela delen av texten. Du kan välja ett ord, en mening eller ett komplett stycke. Är det inte fantastiskt?
4. Infoga en text

Precis som alla andra alternativ är det också mycket enkelt att infoga en text. För att infoga text, tryck bara på och håll kvar på det specifika textområdet. Detta skapar ett nytt utrymme så att du kan skriva ny text och placera dem där. Nu kan du antingen lägga till text i början, mitten, slutet eller vart du vill.
5. Rita med klotter
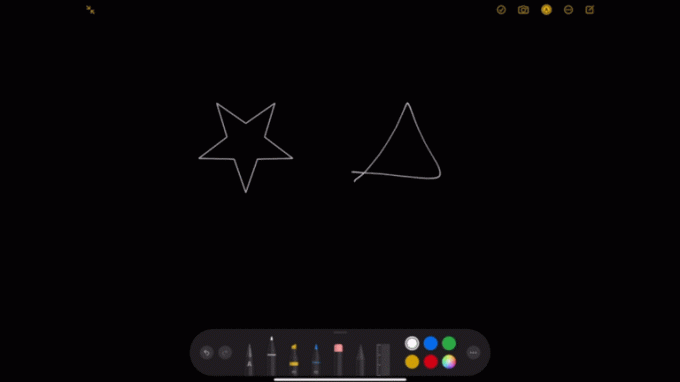
En annan viktig funktion är att rita. Och i det här fallet gör Scribble också ett mindblowing-jobb eftersom det att hålla en stund kommer att göra din grovkonst till polerad. Du kan helt enkelt rita vilken form du vill och hålla din penna på skärmen. Detta kommer att konvertera grovt diagram till en korrekt struktur genom att transformera de inkonsekventa formerna med raka linjer och cirklar.
Förutom dessa erbjuder den flera funktioner för bättre användarupplevelse, som att rita en liten vertikal linje mellan två ord, lägger till utrymme i mitten och mer. För att använda Scribble effektivt som ett proffs tar det dock lite övning. Men du kommer definitivt att njuta av denna skrivfunktion på din iPad med den här nya fantastiska funktionen.
Slutsats
I slutändan var det några av de grundläggande sakerna du kunde utföra med Scribble på din iPad med iPad OS 14. Visst, det finns också många andra funktioner som du kommer att utveckla när du använder funktionen. Låt oss veta vad du tycker om Scribble, och om det finns några förbättringar runt om.
Redaktörens val:
- Så här inaktiverar du Touch ID på iPhone och iPad
- Blockera webbplatser i Safari på iPhone och iPad som kör iOS 13
- Hur man delar iPhone- eller iPad-skärmen med AnyDesk
- 3 Snabbt sätt att öppna webbplatser i mobila lägen i Safari för iPad OS
- Hur flyttar jag e-post från skräp till inkorgen på iPhone eller iPad?
Rahul är en datavetenskaplig student med ett stort intresse för teknik- och kryptovalutaämnen. Han tillbringar större delen av sin tid med att skriva eller lyssna på musik eller resa oskådda platser. Han tror att choklad är lösningen på alla hans problem. Livet händer och kaffe hjälper.


![Hur man installerar lager-ROM på Hello K50 [Firmware Flash File / Unbrick]](/f/ca4be76822587f9021e0c30e433b5658.jpg?width=288&height=384)
