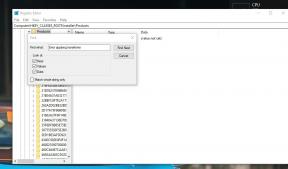[Löst] iPhone 11 kunde inte uppdatera appar via App Store
Miscellanea / / August 05, 2021
Även om App Store kontinuerligt övervakas och underhålls av Apple själv, finns det några av de brister eller problem du kan hitta när du använder en iPhone. Speciellt den senaste iOS 13-versionen är en av de buggiest och instabila iOS-versionerna någonsin. De nya versionerna av iOS 13 eller högre erbjuder dock många andra buggfixar, nya funktioner och förbättringar. Några av användarna av iPhone 11 kan inte uppdatera appar via App Store på grund av olyckliga skäl. Låt oss kontrollera hur vi åtgärdar problemet.
Nu är det värt att nämna att iCloud-servern eller iTunes & App Store-servern ibland inte fungerar på grund av underhållsproblem eller tekniska problem. Och du skulle inte tro att den här saken händer några gånger. Så om din iPhone 11 står inför problem som inte kan logga in på App Store eller Kan inte ladda ner / uppdatera appar, bör du vänta en eller en halv timme och kolla igen. Vi kan förvänta oss att det specifika problemet kommer att lösas automatiskt som serverproblem ganska snabbt.
Det finns ändå några av de möjliga lösningarna som nämns nedan för din lätthet, om din enhet upplever problem med internetanslutning, cache-problem, nätverksinställningsproblem etc.
![[Löst] iPhone 11 kan inte uppdatera appar via App store - Så här fixar du det](/f/235c96d5be97255ad55282dc98e424ef.jpg)
Innehållsförteckning
-
1 Åtgärder för att fixa iPhone 11 kan inte uppdatera appar via App Store
- 1.1 1. Kontrollera App Store-driftstopp
- 1.2 2. Starta om din iPhone 11
- 1.3 3. Uppdatera väntande appar
- 1.4 4. Uppdatera din internetanslutning
- 1.5 5. Hantera enhetslagring
- 1.6 6. Inaktivera skärmtid på iPhone 11
- 1.7 7. Återställ nätverksinställningar
- 1.8 8. Fabriksåterställ iPhone
Åtgärder för att fixa iPhone 11 kan inte uppdatera appar via App Store
Som vi nämnde ovan går Apples tjänster ner när servern blir instabil eller tillfällig driftstopp. Så du bör gå till den officiella Apple Support Status-sidan där du kan hitta den aktuella statusen för servern för alla Apple-tjänster. Om det är fallet fungerar App Store-servern bra men du har problem med din iPhone 11, kolla in stegen nedan.
1. Kontrollera App Store-driftstopp
Vissa gånger kanske Apple-tjänster eller appar inte fungerar ordentligt eller så kan du få fel på grund av servernivån eller underhåll. Så antingen kan du vänta några timmar eller direkt kontrollera driftstopp via tjänstemannen Apples systemstatussida.
2. Starta om din iPhone 11
- Tryck och håll ner Power / Side-knappen + Volym upp-knappen tillsammans i några sekunder.
- Släpp sedan båda knapparna när raden Slide to Power off visas på skärmen.
- Skjut i baren för att stänga av din iPhone 11.
- Efter cirka 30 sekunder, tryck länge på ström- / sidoknappen.
- Släpp den sedan när Apple-logotypen visas.
- Enheten startar i systemet.
Kontrollera nu om App Store fungerar eller inte.
3. Uppdatera väntande appar
Följ stegen nedan om du vill uppdatera alla väntande appar från App Store.
- Starta App Store på iPhone.
- Gränssnittet öppnas och knackar på profilikonen längst upp till höger på skärmen.
- Dina kontouppgifter kommer att visas här. Rulla bara ner och markera alternativet Tillgängliga uppdateringar.
- Avsnittet Kommande automatiska uppdateringar visar alla väntande appar som behöver uppdateras till den senaste versionen.
- Tryck individuellt på uppdateringsknappen i varje app för att installera uppdateringen.
4. Uppdatera din internetanslutning
- Gå till Inställningar> välj Wi-Fi eller mobildata> stäng av växeln.
- Aktivera flygplansläget i några sekunder för att uppdatera nätverks- / internetanslutningen.
- Stäng av flygplansläget igen och slå på Wi-Fi eller mobildata beroende på vad du använder.
- Nu kan du försöka öppna App Store och kontrollera att uppdatera apparna.
5. Hantera enhetslagring
- Gå till iPhone-inställningarna> Allmänt> iPhone-lagring> hoppa till avsnittet App Store och tryck på det för att kontrollera det.
- Om din iPhones interna lagring verkar fylla snabbt, försök att ta bort onödiga appar eller filer för att frigöra lagring igen.
6. Inaktivera skärmtid på iPhone 11
- Tryck på Inställningar> tryck på Skärmtid.
- Välj Innehåll och sekretessbegränsningar, om du uppmanas att skapa ett fyrsiffrigt skärmtidskod.
- Välj iTunes & App Store-köp> stäng av växeln.
7. Återställ nätverksinställningar
- Gå till Inställningar> Allmänt> tryck på Återställ.
- Välj Återställ nätverksinställningar.
- Om det behövs anger du lösenordet och trycker på Återställ nätverksinställningar igen för att bekräfta det.
- Starta om din iPhone och kontrollera om problemet är löst eller inte.
8. Fabriksåterställ iPhone
- Formera startskärmen, gå till Inställningar> Allmänt> Tryck på Återställ.
- Tryck på Radera allt innehåll och inställningar.
- Ange lösenordet och bekräfta det.
- Starta om enheten och kontrollera om problemet är löst eller inte.
Det är det, killar. Vi antar att du har hittat den här guiden till hjälp. Du kan kommentera nedan för eventuella frågor.
Subodh älskar att skriva innehåll oavsett om det kan vara tekniskt eller annat. Efter att ha skrivit på teknisk blogg i ett år blir han passionerad för det. Han älskar att spela spel och lyssna på musik. Förutom att blogga är han beroendeframkallande för spel-PC-byggnader och smarttelefonläckor.
![[Löst] iPhone 11 kunde inte uppdatera appar via App Store](/uploads/acceptor/source/93/a9de3cd6-c029-40db-ae9a-5af22db16c6e_200x200__1_.png)