Hur fixar jag "Det här pluginet stöds inte" i Chrome-webbläsaren?
Miscellanea / / August 05, 2021
I den här guiden kommer vi att diskutera olika korrigeringar relaterade till "detta plugin stöds inte fel" i Windows 10. Detta kan ha hänt med dig att när du spelar medieinnehåll i Chrome-webbläsaren kan du se en grå skärm med flash-spelarikonen och ovanstående felmeddelande. Problemet är med det integrerade Flash-tillägget i din Chrome-webbläsare. Om du för första gången använder något mediarikt innehåll måste du ge det tillstånd att använda flash-spelaren. Därefter frågar den inte om detta flash-tillstånd från nästa gång och kommer att spela upp innehållet automatiskt.
Men många användare kan inte aktivera det första gången. När de försöker göra det hälsas de med ovannämnda felmeddelande. Det kan hända att flashplugin är skadad, föråldrad eller att några av dess filer kanske saknas. Så om du också står inför det här problemet, kolla in de olika korrigeringarna som vi har nämnt nedan.
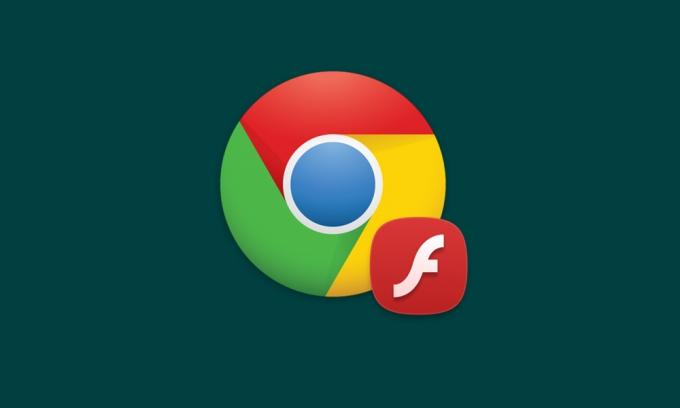
Innehållsförteckning
-
1 Fixa “Det här pluginet stöds inte” i Chrome-webbläsaren?
- 1.1 Fix 1: Aktivera Flash Player i Chrome
- 1.2 Fix 2: Uppdatera Flash Player
- 1.3 Fix 3: Rensa cache och data
- 1.4 Fix 4: Uppdatera Chrome
- 1.5 Fix 5: Försök att simulera Internet Explorer i Chrome
- 2 Slutsats
Fixa “Det här pluginet stöds inte” i Chrome-webbläsaren?
Det finns cirka sex olika korrigeringar som vi har delat här relaterade till "detta plugin stöds inte fel på Windows 10". Försök dem för att rätta till nämnda fråga. Det finns ingen universell fix för samma sak. Olika metoder kan olika användare. Med det i åtanke är här alla korrigeringar.
Fix 1: Aktivera Flash Player i Chrome
Det kan hända att flash-spelaren kan inaktiveras i Chrome. Följ stegen nedan för att kolla in den eller aktivera den:
- Öppna Chrome-webbläsaren och gå in krom: // inställningar / innehåll i adressfältet.
- Bläddra till Blixt och öppna den. Se till att den har aktiverats. Det finns också ett blockavsnitt under det. Se till att ingen av webbplatserna har lagts till.
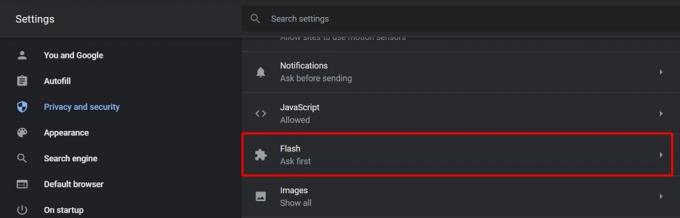
- Försök nu att spela upp innehållet och se om plugin-felet som inte stöds har fixats eller inte. Om det inte har varit, prova nedanstående korrigeringar.
Fix 2: Uppdatera Flash Player
Även efter att du har aktiverat Flash Player kan du inte spela medieinnehåll, kanske måste du uppdatera det. För att göra det, skriv in krom: // komponenter / i adressfältet och tryck på Enter. Du kommer nu att se listan över alla komponenter som används av Chrome. Bläddra till Flash spelare och klicka på Sök efter uppdatering. Om det finns en uppdatering kommer den att laddas ner och tillämpas. När det gör det, kontrollera om plugin-felet som inte stöds har åtgärdats eller inte.

Fix 3: Rensa cache och data
Du bör också överväga att rensa cache och data från Chrome. Om det finns för mycket data eller den tillgängliga informationen är skadad kanske inte Flash fungerar som förväntat. Följ stegen nedan för att rensa Chrome-data.
- Det finns olika metoder genom vilka du kan utföra nämnda uppgift. De enklaste är att klistra in direkt krom: // inställningar / clearBrowserData i adressfältet. Eller ännu bättre, ta hjälp av Ctrl + Skift + Del snabbtangent.
- Du borde nu se Rensa surfhistoriken fönster. Välj Småkakor och Annan webbplatsinformation och cachade bilder och filer. Träffa OK och vänta tills processen är klar.
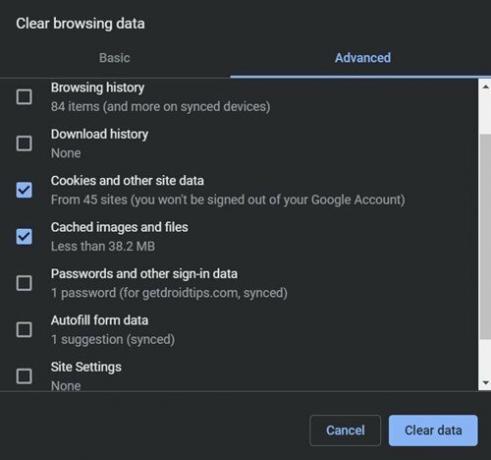
- När det väl har gjorts borde fel som inte stöds av pluginet ha fixats och du kan nu se videon som tidigare kastade nämnda fel. Men om det fortfarande inte finns någon tur, oroa dig inte, det finns några andra korrigeringar du kan prova.
Fix 4: Uppdatera Chrome
- Det är alltid lämpligt att använda den senaste versionen av alla applikationer. Utvecklarna, förutom att introducera nya funktioner i förgrunden, medför också buggfixar och stabilitetsförbättringar. Så här uppdaterar du din webbläsare:
- Öppna Chrome-webbläsaren och klicka på överflödesikonen längst upp till höger.
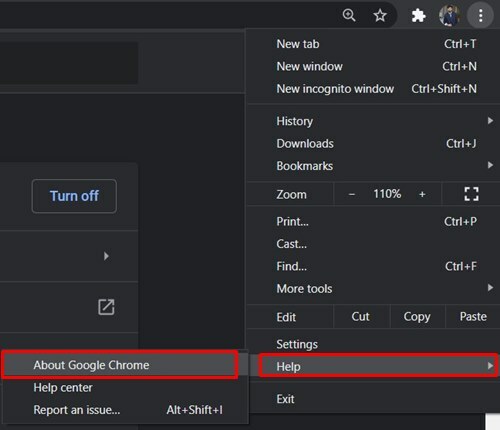
- Välj Hjälp > Om Google Chrome. Kolla efter uppdatering, och om det är där, bör du göra det direkt.
Fix 5: Försök att simulera Internet Explorer i Chrome
Om Chrome fortfarande kastar upp det felet kan du försöka komma åt innehållet i Internet Explorer. Om videorna spelas utan krångel kan du prova att visa innehåll i webbläsaren. Men inte alla föredrar att dike Chrome för Internet Explorer. Så det näst bästa alternativet är att simulera Internet Explorer inuti Chrome-webbläsaren. Här är hur detta kan göras.
- Gå över till Chrome webbutik och sök efter NoPlugin-förlängning. Eller så kan du direkt ladda ner det härifrån.
- Klicka sedan på Lägg till i Chrome och i bekräftelsesrutan som visas klickar du på Lägg till tillägg.

- När tillägget har lagts till startar du om Chrome-webbläsaren och ser om plugin-felet har åtgärdats eller inte.
Slutsats
Så det här var de olika korrigeringarna relaterade till Fix "This Plugin is Not Supported" -felet i Windows 10. Låt oss veta vilken av lösningarna som fungerade för dig. På den noten, om det finns ett problem som du står inför genom att utföra stegen ovan, släpp i dina frågor i kommentarfältet. Och glöm inte att kolla in Tips och tricks för iPhone, PC-tips och tricksoch Android Tips och tricks.

![Så här installerar du fast firmware på Dexp B255 [Unbrick, Back to Stock ROM]](/f/1c0b61fd7c2b81efa9014513d8712894.jpg?width=288&height=384)

![Ladda ner Huawei nova 2 B331 Oreo Firmware PIC-TL00 / PIC-AL00 [8.0.0.331]](/f/5ee8f801f0d576c1f84f43bbf4135c15.jpg?width=288&height=384)