Åtgärda Blue Screen of Death Error "VIDEO_TDR_FAILURE" i Windows 10
Miscellanea / / August 05, 2021
I denna handledning har vi listat stegen för att fixa Blue Screen of Death Error “VIDEO_TDR_FAILURE. Bland alla fel som Windows-användare möter är BSOD eller Blue Screen of Death mest bekymmersamma. När det händer hälsas du vanligtvis med meddelandet att din dator har stött på ett problem och måste stängas av. Dessa fel kan kasta upp när som helst när du startar datorn eller till och med mitt i dess användning. Orsaken kan vara många, beroende på vilken typ av fel som har inträffat.
Typen kan lätt fastställas med hjälp av felmeddelandet som medföljer denna BSOD. I fall där du får VIDEO_TDR_FAILURE-felet är det relaterat till datorns grafik. Det här felet kan också ha ett filnamn som atikmpag.sys, igdkmd64.sys eller nvlddmkm.sys, beroende på vilket grafikkort du använder. På den noten, om du också står inför VIDEO_TDR_FAILURE-felet, så är här de olika korrigeringarna som du kan prova.

Innehållsförteckning
-
1 Så här fixar du BSOD "VIDEO_TDR_FAILURE" -felet i Windows 10
- 1.1 Fix 1: Säkert läge
- 1.2 Fix 2: Ändra inställningar för ström och sömn
- 1.3 Fix 3: Uppdatera grafikdrivrutinen
- 1.4 Fix 4: Installera om grafikdrivrutinen
- 1.5 Fix 5: Installera en äldre grafikdrivrutin manuellt
- 2 Slutsats
Så här fixar du BSOD "VIDEO_TDR_FAILURE" -felet i Windows 10
I den här handledningen delar vi fem olika korrigeringar relaterade till nämnda problem. Prova var och en av dem tills BSOD-felet åtgärdas.
Fix 1: Säkert läge
Om du inte kan starta din dator till operativsystemet, kanske de andra korrigeringarna som nämns nedan inte fungerar för dig. Så i så fall är det av yttersta vikt att starta din dator säkert läge. För att göra det, håll ned Skift medan du klickar på alternativet Starta om. Eller så kan du också öppna kommandotolken som administratör och skriva bcdedit / set {default} safeboot minimal. Tryck på Enter för att utföra kommandot.
Starta nu om din dator, den ska starta in Säkert läge. Men om du inte kan komma åt operativsystemet är chansen att du inte kommer att kunna öppna CMD också. I så fall, gå med det första alternativet. Nu när din dator är startad i felsäkert läge, prova nedanstående korrigeringar relaterade till VIDEO_TDR_FAILURE-felet.
Fix 2: Ändra inställningar för ström och sömn
Du kan också försöka ändra eller snarare justera datorns ström och Sova inställningar. Gör så här:
- Högerklicka på skrivbordet och välj Bildskärmsinställningar.
- Klicka sedan på Kraft och sömn alternativ från det vänstra menyraden. Det kommer att finnas två alternativ under Kraft och två alternativ under Sova. Se till att ändra dem alla till Aldrig.

- Det är allt. Kontrollera nu om VIDEO_TDR_FAILURE-felproblemet har åtgärdats eller inte.
Fix 3: Uppdatera grafikdrivrutinen
Om ändring av sömninställningarna inte gjorde något bra bör du överväga att uppdatera din grafikdrivrutin. Kanske är en gammal version av densamma installerad och det strider mot datorns korrekta funktion. Så fortsätt och uppdatera sa drivrutinen enligt följande:
- Gå över till Enhetshanteraren från Start-menyn
- Klicka på Grafikkort för att utöka det avsnittet. Högerklicka nu på den installerade grafikdrivrutinen och välj Uppdatera drivrutinen.

- I nästa fönster som visas väljer du Sök automatiskt efter uppdaterad drivrutinsprogramvara. Windows letar sedan efter de senaste drivrutinerna för din skärmadapter och kommer att tillämpa samma.

- Starta om datorn och kontrollera om VIDEO_TDR_FAILURE-felet har åtgärdats eller inte.
Fix 4: Installera om grafikdrivrutinen
I vissa fall kanske inte ens uppdatering av grafikdrivrutinen löser problemet. Om så är fallet måste du installera om grafikdrivrutinerna. Så här kan det göras:
- Öppna Enhetshanteraren med Windows + X genvägsknapp och välj sedan nämnda alternativ.
- När den har öppnats klickar du på Displayadapter och högerklicka sedan på den integrerade grafikdrivrutinen.
- Välj Avinstallera enheten från menyn. Markera kryssrutan i bekräftelsedialogrutan som visas Ta bort drivrutinsprogramvaran för den här enheten alternativ också. Klicka nu på Avinstallera.

- Stäng enhetshanteraren och starta om datorn. Windows installerar sedan automatiskt de nödvändiga drivrutinerna som du just tagit bort från din dator.
- Men om det inte händer, öppna Enhetshanteraren och högerklicka på ditt PC / bärbara namn skrivet högst upp. Välj Sök efter maskinvaruändringar alternativ. Detta bör installera om de nyligen borttagna drivrutinerna.

Fix 5: Installera en äldre grafikdrivrutin manuellt
Om det inte gick att installera den senaste versionen eller installera om grafikdrivrutinen kan du prova att installera en äldre grafikdrivrutin. Detta kan vara till nytta för fixen relaterad till VIDEO_TDR_FAILURE-felet. Så här kan detta göras:
- Gå över till Enhetshanteraren från Start-menyn.
- Klicka på Displayadapter och högerklicka sedan på grafikdrivrutinen.
- Välj Uppdatera drivrutinen, men välj den här gången Bläddra i min dator för drivrutinsprogramvara.

- Klicka på i nästa dialogruta som visas Låt mig välja från en lista över tillgängliga drivrutiner på min dator.
- Välj en äldre version från listan och tryck OK. Vänta tills processen är klar.
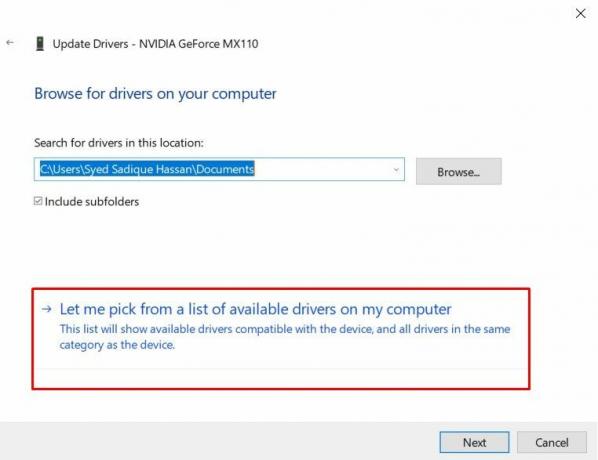
Slutsats
Med detta avslutar vi guiden om hur du fixar Blue Screen of Death med fel “VIDEO_TDR_FAILURE” i Windows 10. Vi har delat fem olika metoder för samma. Låt oss veta vilken lösning som lyckades åtgärda problemet. Och om du står inför några problem, släpp i dina frågor i kommentarfältet nedan. På den noten, här är några Tips och tricks för iPhone, PC-tips och tricksoch Android Tips och tricks. att du ska kolla in.

![Ladda ner och installera lager ROM på AGM A1Q [Firmware File]](/f/4b4202d336e5d33d3a1c2e0dc4c06d39.jpg?width=288&height=384)
![Hur man går in i återställningsläge på Infinix Note 4 Pro [lager och anpassad]](/f/2a72ca2fdc13fde15a759c1d18530499.jpg?width=288&height=384)
![[Gearbest Deal] OnePlus 5 Deal: 8 GB + 128 GB grå färg](/f/593f28391bb4eba6471986511db8cb79.jpg?width=288&height=384)