Mikrofon fungerar inte via Microsoft Teams: Hur fixar jag?
Miscellanea / / August 05, 2021
Microsoft Teams är en mångsidig samarbetsprogramvara med massor av funktioner. Och har många affärsförbättringar att integrera med många kunder och verktyg. Microsoft Teams möjliggör engagerande och högkvalitativa video- och ljudsamtal för sina användare. Även om det finns en hel del fel rapporterade av användarna, har det fortfarande några kritiska buggar som vi kan behöva undersöka. Så vi hörde från våra användare att de står inför problem med mikrofonen.
Som vi alla vet är en mikrofon eller en mikrofon en enhet som vi pratar med. Så under röst- eller videosamtal kan personen på andra sidor inte höra vad användaren på den här sidan säger. Även om det inte finns något problem på maskinvarufronten. Så om du har samma problem är vi redo med korrigeringarna. Så låt oss komma igång.
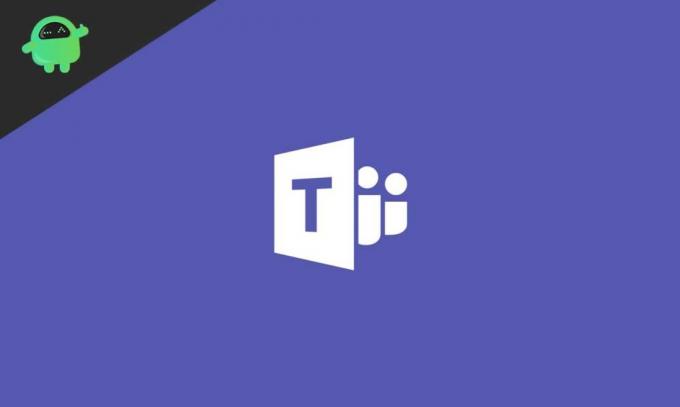
Innehållsförteckning
- 1 Vad är problemet?
-
2 Hur fixar jag mikrofon som inte fungerar i Microsoft Teams?
- 2.1 Fix 1: Uppdatera Skype for Business Client
- 2.2 Fix 2: Försök att uppdatera från Microsoft Office
- 2.3 Fix 3: Kontrollera mikrofontillstånd
- 2.4 Fix 4: Inaktivera Skype Autostart
- 2.5 Fix 5: Kör den inbyggda felsökaren
- 3 Slutsats
Vad är problemet?
Problemet med Microsoft Teams verkar som ett fel som gör att användarna kan använda mikrofonerna i video- och ljudsamtal. Detta är ett problem som ibland löses genom att bara starta om eller starta om appen också löser. Men när problemet blir vanligt frustrerar det användarna. Ibland stoppar detta även mikrofonen i andra applikationer.
Sammantaget kretsar frågan kring mikrofonen som orsakar störningar i online-möten och presentationer, vilket är ganska känt nuförtiden. Så vi kommer nu att undersöka alla typer av korrigeringar som hjälper dig att komma ur problemet. Vi kommer att diskutera enkla reparationer, så att du inte behöver en expert som står själv. Nu går vi vidare till korrigeringarna.
Hur fixar jag mikrofon som inte fungerar i Microsoft Teams?
Vi kommer nu att diskutera korrigeringarna, som huvudsakligen kommer att lösa problemet med mikrofonen med Microsoft Teams. Vi rekommenderar vidare att du följer reparationerna i den ordning vi kommer att prata om. Och inga steg ska hoppas över för att utföra den andra. Så låt oss börja med korrigeringarna.
Fix 1: Uppdatera Skype for Business Client
Som vi vet att Microsoft Teams är samarbetsprogramvara, så de funktioner som är integrerade i detta antas på något sätt och länkas till partnering-apparna. Uppdatering av Skype-företagsklienten verkar fungera för de flesta användare. Så du måste också prova. Följ stegen nedan för att uppdatera.

- Logga in på tjänstemannen Skype för företag nedladdningssida
- Håll utkik efter den senaste tillgängliga versionen
- Ladda ner det och avinstallera det tidigare som redan finns i ditt system.
- Installera sedan den du laddade ner nu
- Starta om datorn efter installationen
Efter omstarten, öppna Microsoft Teams och försök för ett videosamtal och kontrollera om problemet kvarstår. Om det fortfarande finns ett problem, gå vidare till nästa fix.
Fix 2: Försök att uppdatera från Microsoft Office
Uppdatering från Microsoft Office fristående applikation kan hjälpa till att lösa problemet i stor utsträckning. För att göra detta, följ stegen nedan.

- Öppna Microsoft Office-applikationen från startmenyn
- Klicka på Arkiv-menyn överst och bläddra till "Konto".
- Välj sedan Uppdateringsalternativ och uppdatera ytterligare nu
- Hämta de väntande uppdateringarna därifrån och starta om datorn när uppdateringen är klar och installeras själv
Starta sedan Microsoft Teams-applikationen igen för att kontrollera om problemet är löst eller inte. Gå vidare till nästa fix för mer
Fix 3: Kontrollera mikrofontillstånd
Ibland ges inte eller avaktiveras tillståndet för mikrofonen. Kontroll och tillåtning hjälper till att lösa problemet. Följ stegen nedan för att kontrollera mikrofontillstånden.

- Klicka på Start-knappen och välj inställningar
- Klicka sedan på Sekretess
- I den vänstra rutan ser du alternativet för mikrofon
- Klicka på det
- I listan letar du efter Microsoft Teams och aktiverar växeln om den är av
Starta nu om din Teams-app och kontrollera om appen kan ansluta till mikrofonen. Om inte, överväga att gå till nästa fix.
Fix 4: Inaktivera Skype Autostart
När du startar din dator börjar Skype också med det i bakgrunden. Ibland kommer Skype i konflikt med Teams-appen för att få de resurser som krävs. I så fall måste du stoppa Skype från autostart. För att stoppa autostarten av Skype, följ stegen nedan.
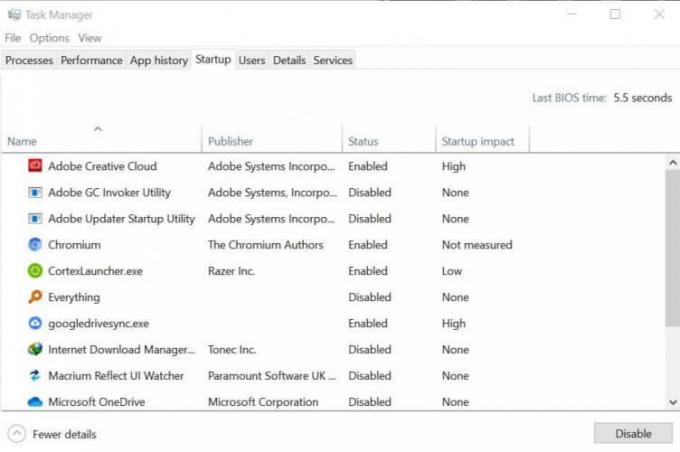
- Tryck på Ctrl + Skift + Esc tillsammans, aktivitetshanteraren öppnas
- I aktivitetshanteraren klickar du på fliken Startup
- Leta nu upp Skype och klicka på Inaktivera-knappen längst ner
Öppna nu Microsoft Teams igen och kontrollera om problemet är löst eller inte. Om problemet fortfarande kvarstår måste du följa den senaste lösningen.
Fix 5: Kör den inbyggda felsökaren
Att köra felsökaren hämtar hjälp från Microsofts support och löser därmed problemet helt. Följ stegen nedan för att köra felsökaren.
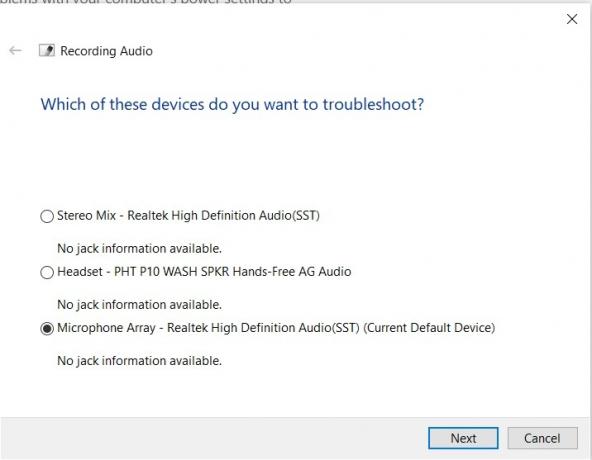
- Klicka på startknappen och skriv sökfältet i sökrutan och tryck på enter
- Felsökningsinställningar öppnas
- Där väljer du “Inspelning av ljud” och kör felsökaren
- Det kommer att ge vissa val att acceptera
- Acceptera dem och följ enligt instruktionerna
- Starta om systemet när felsökaren är klar
Nu kommer du inte att uppleva något mikrofonproblem, och du kan öppna Microsoft Teams-appen för att kontrollera detsamma.
Slutsats
Den här guiden skulle hjälpa användare som har problem med sin mikrofon i Microsoft Teams. Vi hoppas att ditt problem kommer att lösas efter att ha följt de korrigeringar som vi har tillhandahållit. Om problemet kvarstår rekommenderar vi att du installerar om Microsoft Teams. Vi hoppas att den här guiden var till hjälp för dig. Om du har några frågor eller feedback kan du kommentera nedan med ditt namn och e-post-ID. Likaså, kolla in vår Tips och tricks för iPhone, PC-tips och tricksoch Android Tips och tricks för fler sådana tips och tricks. Tack.
Anubhav Roy är en datavetenskaplig student som har ett enormt intresse för världen av dator, Android och andra saker som händer runt informations- och teknikvärlden. Han är utbildad i maskininlärning, datavetenskap och är programmerare på Pythonspråk med Django Framework.



