Så här fixar du inget ljudproblem i Ubuntu
Miscellanea / / August 05, 2021
En olycklig förekomst med de flesta Ubuntu utgåvor är att uppdatering till den senaste versionen av Ubuntu ofta resulterar i olika problem. Dessa problem är dock vanligtvis inte så allvarliga och kan lösas med lite ansträngning och teknisk kunskap.
Ett sådant problem som ett antal användare står inför är No Sound-problemet i Ubuntu. Det finns nämligen inget ljud att höra när man försöker spela mediefiler, till exempel musik eller videor. Detta kan ske på grund av ett antal orsaker. Dina högtalarinställningar kan konfigureras felaktigt eller kanske din hårdvara är föråldrad.
Lyckligtvis är det här problemet ganska enkelt att fixa. Vi har kommit med en helt ny guide som hjälper dig att lösa problemet utan ljud i Ubuntu relativt enkelt. Börja läsa ner guiden och prova de listade korrigeringarna tills du hittar den som fungerar för dig.
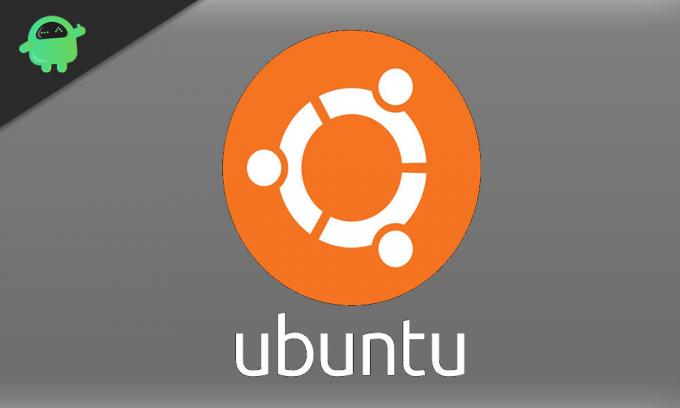
Innehållsförteckning
-
1 Hur fixar jag ljudproblemet i Ubuntu?
- 1.1 Installerar volymkontroll för PulseAudio
- 1.2 Ta en titt på dina högtalarinställningar
- 1.3 Ta en titt på ALSA Mixer
- 1.4 Fortsätt att ladda ALSA igen
- 1.5 Installera om både ALSA och PulseAudio
Hur fixar jag ljudproblemet i Ubuntu?
Eftersom det här problemet redan stör många användare har vi här de enklaste och bästa lösningarna som hjälper och fixar problemet helt. För korrekt vägledning, läs guiden helt och missa inget steg. Ha inte bråttom när du utför stegen. Så låt oss komma igång.
Installerar volymkontroll för PulseAudio
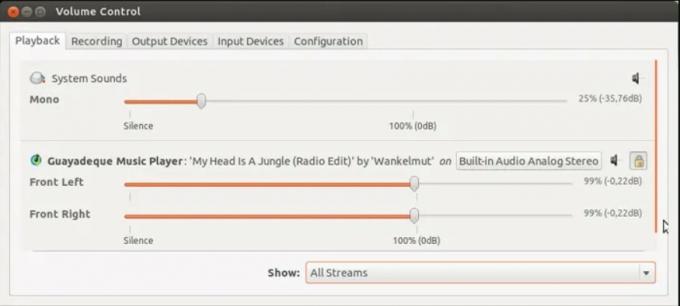
PulseAudio är en öppen källkod som standardinställning för ljuddrivrutiner för många Linux-distributioner. Det är ganska väl utformat och fungerar i samordning med ALSA- och OSS-drivrutiner för att säkerställa det ljudsignaler överförs mellan datorns högtalare och de program som körs på din drift systemet.
Även om PulseAudio har sitt unika volymkontrollsystem är det lite flexibelt och låter dig inte komma åt varje enskild uppspelningsström. Ett alternativ är att använda Pavucontrol för att hantera varje ljudenhet på din dator individuellt. Detta gör att du kan justera skjutreglagen där och se till att varje enhets volymnivåer har justerats på rätt sätt.
Du kan installera Pavucontrol genom att starta terminalen och skriva in de angivna kommandona -
pulseaudio - starta sudo apt-get install pavucontrol
När du har gjort detta öppnar du Pavucontrol och växlar till fliken Output Devices. Se till att dina standardhögtalare har valts.
Ta en titt på dina högtalarinställningar

Om du börjar möta ljudproblem på din Ubuntu rekommenderas det att du omedelbart tittar på dina högtalare och hörlurar för problem med de fysiska anslutningarna. Ibland ligger problemet med en frånkopplad kabel eller en som är ansluten till fel port.
Se till att alla Bluetooth-enheter du använder har parats ihop ordentligt. Kontrollera också enheternas volymkontroller och se till att du har ställt in dem på optimala nivåer. Slutligen, se till att du har aktiverat rätt utmatningsenhet och inte oavsiktligt har stängt av utmatningsvolymen.
Ta en titt på ALSA Mixer
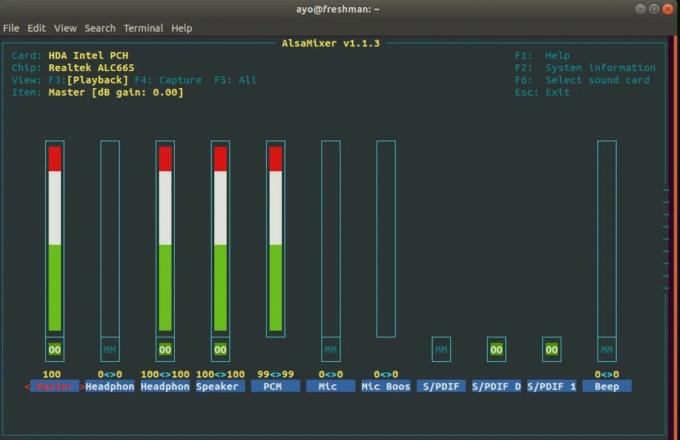
PulseAudio fungerar via ALSA-volymkontrollerna bakom skärmen. Du kommer att kunna få mycket mer exakt kontroll över din ALSA-nivåvolym genom att följa den givna proceduren:
- Starta terminalen.
- Skriv in "alsamixer" och tryck Enter.
- På skärmen som visas trycker du på F6 och väljer ditt ljudkort där. Om standardalternativet inte fungerar kan du också välja någon av de andra.
- Välj en volymkontroll genom att trycka på vänster och höger piltangenter. Alternativet du väljer visas i röd färg.
- Tryck på upp- och nedpilen för att justera volymnivåerna för varje kontroll.
- Du kommer att märka “MM” skrivet under volymfältet om en mixer-kontroll har stängts av. Du bör se upp för att en bar kan tystas trots att den är helt fylld. Om du trycker på M-tangenten slås den valda kontrollen av och “MM” ändras till “OO”.
- Stäng alsamixern genom att trycka på Esc-tangenten.
Innan du lämnar, se till att lämpliga kontroller och huvudkontroll inte är avstängda. Detta beror på att PulseAudio ibland tillämpar dina ljud- / avstängningsinställningar för en viss kontroll även på andra kontroller.
Fortsätt att ladda ALSA igen
Om inget ljudproblem förblir olöst kan du försöka ladda ALSA nyligen. Du kan uppnå detta genom att skriva in kommandot i terminalen:
sudo som en kraft-omladdning.
Du kommer att märka utmatningsskärmen ovan när den lyckas. Starta sedan om datorn och kontrollera om ljudproblemet har åtgärdats.
Installera om både ALSA och PulseAudio
Om ingen av de givna procedurerna löser problemet utan ljud för dig, bör du installera ALSA och PulseAudio om igen. För att göra det, starta din Terminal och skriv in de angivna kommandona:
sudo apt ta bort - purge alsa-base pulseaudio sudo apt installera alsa-base pulseaudio
Fortsätt nu att ladda om ALSA och starta sedan om systemet.
Vi hoppas att vår guide hjälper dig att lösa problemet utan ljud i din Ubuntu. Om du gillade vår guide, kommentera nedan med dina frågor och feedback. Läs vidare våra andra guider på iPhone och iPad, Spel, Felsökning av PCoch Android. Vi vill att du ska delta i utdelningen på $ 150 genom att prenumerera på vår Youtube-kanal.
Anubhav Roy är en datavetenskaplig ingenjörsstudent som har ett enormt intresse för datorn, Android och andra saker som händer runt informations- och teknikvärlden. Han är utbildad i maskininlärning, datavetenskap och är programmerare på Pythonspråk med Django Framework.




