Så här får du webbkonsol Logga in i Chrome för Android
Miscellanea / / August 05, 2021
I den här handledningen visar vi dig hur du får webbkonsolloggen i Chrome-webbläsaren för Android. Chrome är kanske den mest mångsidiga och har rikt webbläsare, inte bara på PC utan också för din Android-enhet. Även om det finns många webbläsare med krom och andra än krom, så är erbjudandet från Google här för att stanna. Det finns en mängd funktioner som den ser. Medan många av dem är för de allmänna användarna, finns det några för utvecklarna och tekniska nördar också. En av de mer populära sådana sektionerna är Chrome-flaggorna. Dessa hjälper dig att aktivera experimentella funktioner som är dolda för vanliga användare.
Bortsett från det finns det en annan ganska snygg funktion som Chrome-webbläsaren ser. Tack vare dess fjärrfelsökningsfunktion kan du nu felsöka alla webbplatser och få dess tillhörande logg också. Det är inte allt. Du kan enkelt styra Chrome-webbläsaren som är installerad på din Android-enhet direkt från din PC. Det spelar ingen roll vilken installation du har, den är giltig i Windows, Mac och Linux. Se bara till att det finns en Android-enhet där du kan felsöka webbplatser. Med det sagt, här är de fullständiga instruktionerna om hur du får webbkonsolloggen i Chrome-webbläsaren för Android. Följ med.
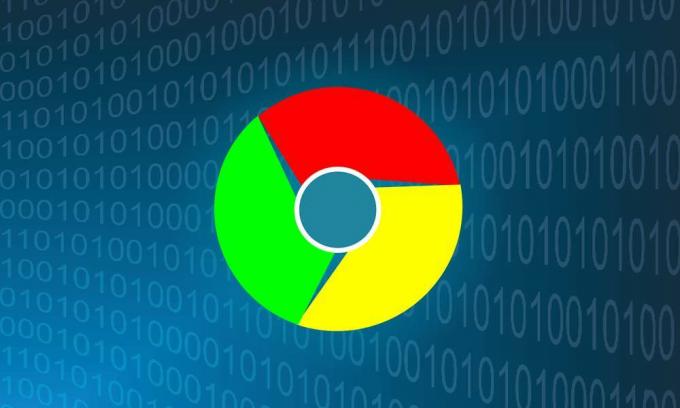
Innehållsförteckning
-
1 Skaffa webbkonsolen Logga in Chrome för Android
- 1.1 Förutsättningar
- 1.2 På din Android-enhet
- 1.3 Webbkonsollogg på din dator
- 2 Slutsats
Skaffa webbkonsolen Logga in Chrome för Android
Det finns några förutsättningar som båda dina enheter (Android och PC) måste uppfylla innan du kan börja med instruktionerna. Här är allt du behöver vara medveten om i detta avseende:
Förutsättningar
- Den senaste versionen av webbläsaren Google Chrome installerad på din Android-enhet.
[googleplay url = ” https://play.google.com/store/apps/details? id = com.android.chrome & hl = sv_IN ”] - På samma sätt bör du också Installera samma byggnad på din dator också.
- Se till att du installerar den stabila versionen (inte Beta, Canary eller Dev).
Det är allt. Följ nu instruktionerna i nedanstående avsnitt för att få webbkonsolloggen i Chrome-webbläsaren för Android.
På din Android-enhet
Först och främst aktivera USB-felsökning på din enhet. För att göra det, följ stegen nedan:

- Gå över till Inställningar på din Android-enhet.
- Bläddra till avsnittet Om telefon och tryck på Byggnummer 7 gånger.
- Gå tillbaka till Inställningar> System> Avancerat.
- Gå nu till utvecklaralternativ och aktivera USB-felsökning.
- Anslut din enhet till PC via USB så visas dialogrutan Auktorisering på din enhet. Tryck på OK-knappen. Och om det är din dator bör du också överväga att markera alternativet "Tillåt alltid från den här datorn".

Det är allt. Du har anslutit din enhet till datorn i ADB-läge. Innan du går till nästa steg bör du öppna Chrome-webbläsaren på din Android-enhet.
Webbkonsollogg på din dator
- Starta Chrome-webbläsaren på din dator. Ange webbadressen nedan i adressfältet (adressfältet):
krom: // inspektera / # enheter
- Under avsnittet Fjärrmål bör du se namnet på din enhet.
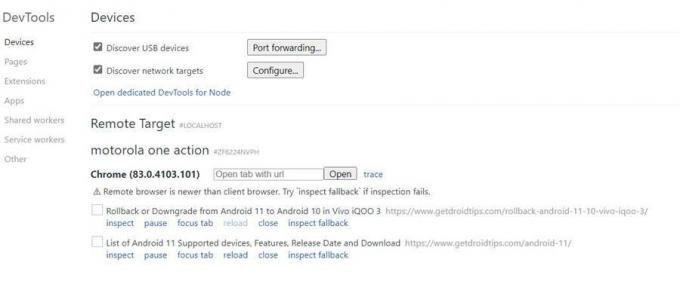
- Precis under det kommer det att finnas en URL-ruta. Oavsett vilken URL du anger i det, kommer detsamma att öppnas i Chrome-webbläsaren på din Android-enhet.
- Dessutom, precis under det, bör du se en lista över alla öppnade Chrome-flikar på din Android-enhet.
- Du kan vidta följande åtgärder på dessa Android-flikar direkt från din dator: Inspektera, Pausa, Fliken Fokus, Ladda om, Stäng och Inspektera fallback. I den här guiden är vår uppmärksamhet inspekteringsfunktionen.
- Klicka på Inspektera bredvid den sida vars innehåll måste inspekteras på.
- Fönstret för Developer Tool-konsolen öppnas nu. Klicka på högerpilen bredvid Element och välj Console i rullgardinsmenyn.
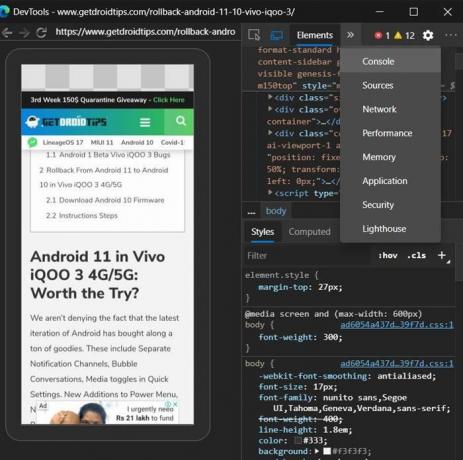
- Du borde nu se dessa konsolloggar på höger sida av skärmen. För att spara dem, högerklicka på önskade konsolkoder och välj Spara som.

- Ge det ett namn och tryck på Spara-knappen. Loggen kommer att sparas som en textfil som lätt kan hanteras av Notepad själv.
- Det är allt. Du kan nu stänga konsolfönstret samt utvecklarverktygen.
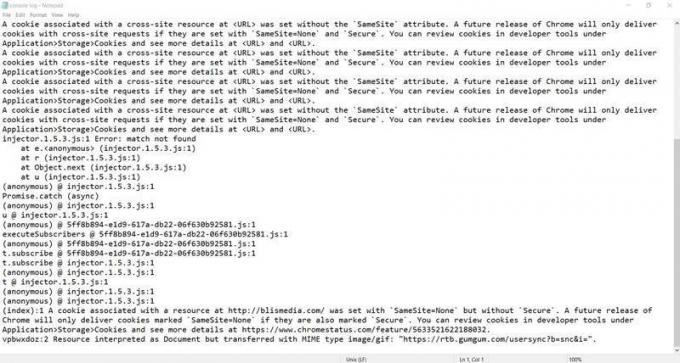
Loggfilen för Chrome-konsolen
Slutsats
Så med detta avslutar vi guiden om hur du får webbkonsolloggen i Chrome-webbläsaren för Android. Tänk på att under hela processen håller Chrome-webbläsaren och fliken öppen där du för närvarande arbetar på din dator. Ett annat tips som vi tycker är värt att dela är det faktum att ovanstående metod inte bara är begränsad till Chrome PC-webbläsaren. Du kan också prova dessa steg på andra Chromium-baserade PC-webbläsare. Jag försökte det med Microsft Edge Chromium och resultaten var på den positiva sidan. Det är bara att du måste hålla dig till Chrome på din Android-enhet. Dessutom, om du är osäker på detta, lämna dina frågor i kommentarerna nedan. Logga ut, här är några Tips och tricks för iPhone, PC-tips och tricksoch Android Tips och trick värt din uppmärksamhet.

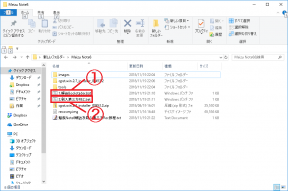
![Hur man installerar lager-ROM på Noa Hummer [Firmware Flash File / Unbrick]](/f/d12c1d4ae2a493eb55c081739b28233d.jpg?width=288&height=384)
