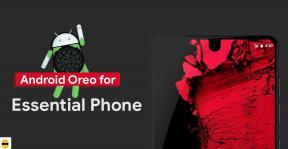Min iPhone 8 Slumpmässigt startar om ofta. Hur fixar jag det?
Miscellanea / / August 05, 2021
Många användare ställer frågan så här: varför startar min iPhone slumpmässigt om? Även om det kan vara ett hårdvaruproblem, är det också troligt att det är något fel med programvaran, vilket gör att enheten beter sig ovanligt. Här, i den här artikeln, har vi diskuterat de enklaste och enkla metoderna för att fixa om iPhone 8 slumpmässigt startar om ofta.
Medan iOS vanligtvis är en ganska felfri upplevelse utan fel eller problem, är en fråga som dyker upp för vissa iPhone- och iPad-användare särskilt irriterande; deras iPhone fortsätter slumpmässigt. Till synes utifrån ingenstans och slumpmässigt startar iPhone om sig själv och du ser en Apple-logotyp innan enheten startar upp igen och kan användas igen. Detta kan hända ibland ibland, och i de värsta situationerna händer det ofta. Om du stöter på det vanliga problemet med iPhone-omstart finns det en konsekvent pålitlig lösning för att lösa detta problem en gång för alla, och lyckligtvis är det inte särskilt utmanande.
Från vad jag har upplevt ligger en programvarufel ofta bakom den slumpmässiga omstart av iPhone. Men det betyder inte att andra synder som problematiska appar, otäcka droppar eller rörig lagring är mindre ansvariga för kaoset. Inte bara det, tredjepartscertifieringar installerade genom att lura iOS-enheter och felaktiga laddare som ofta får iPhone att starta om sig själv under laddning är också vanliga misstänkta.

Innehållsförteckning
- 1 Varför händer det?
-
2 Fix, iPhone 8 Slumpmässigt omstart ofta
- 2.1 Kontrollera om hårdvaran är skadad
- 2.2 Normal eller Tvångsstart
- 2.3 Uppdatera alla appar
- 2.4 Felsök felaktig app
- 2.5 Ta bort och sätt tillbaka SIM-kortet
- 2.6 Sök efter programuppdatering
- 2.7 Ta bort alla föråldrade appar
- 2.8 Rensa upp intern lagring
- 2.9 Återställ alla inställningar
- 2.10 Utför fabriksåterställning
- 2.11 Återställ din iPhone i iTunes via återställningsläge
- 2.12 Återställ din iPhone i iTunes via DFU-läge
- 3 Slutsats
Varför händer det?
iPhones kan startas om av olika anledningar, till exempel:
- Om du har inaktiverat någon systemapp kan enheten startas om ofta.
- Felaktiga appar kan också vara ett problem.
- Ett löst batteri kan orsaka det om din enhet har ett löstagbart batteri.
- Ditt operativsystem kan vara skadat.
- Hårdvaruproblem som en felaktig strömbrytare kan i sällsynta fall vara orsaken.
Fix, iPhone 8 Slumpmässigt omstart ofta
Kontrollera om hårdvaran är skadad
Om din iPhone 8 slumpmässigt startar om ofta efter att den tappats eller drabbats av ett fast föremål är den mest troliga orsaken till problemet dålig hårdvara. I det här fallet är det bästa du kan besöka din lokala butik eller servicecenter så att en kvalificerad Apple-tekniker kan undersöka hårdvaran. Om det behövs kan de skicka in det för reparation eller utbyte.
Normal eller Tvångsstart
Det första felsökningssteget du vill göra är att starta om din iPhone. Det här kan tyckas enkelt för dig men många mindre buggar och appproblem löses genom att bara stänga av en enhet i några sekunder.
- Håll ned Top (eller Side) -knappen tills skjutreglaget visas.
- Dra skjutreglaget för att stänga av enheten helt.
- När enheten har stängts av trycker du och håller ner Top (eller Side) -knappen igen tills du ser Apple-logotypen.
En mjuk återställning eller tvingad omstart borde kunna hantera det. Så här gör du det:
- Tryck på och släpp snabbt Volym upp-knappen.
- Tryck på och släpp snabbt volym ned-knappen.
- Tryck och håll ner Side / Power-knappen tills Apple-logotypen visas.
Uppdatera alla appar
De flesta appar får uppdateringar ofta för både prestandaförbättringar och buggfixar. Och det bästa sättet att hålla alla appar uppdaterade är att dra nytta av funktionen "Automatiska uppdateringar" (Inställningar → iTunes & App Store → Appuppdateringar).
Du kan också uppdatera appar manuellt när och när du vill. För att få det gjort, gå in i App Store → Din profil → Hit Update All för att uppdatera alla appar som är installerade på din iPhone samtidigt.
Felsök felaktig app
Det är mycket sällsynt att en app gör att en iPhone startar om eller slås på och av upprepade gånger. För det mesta är programvaran på din iPhone skyddad från problemappar. Med detta sagt finns det över 1,5 miljoner appar i App Store och de är inte alla perfekta.
Om du installerade en app precis innan din iPhone gick in i en omstartslinga, avinstallerar du appen och ser om problemet löser sig själv.
Inställningar -> Sekretess -> Analytics -> Analytics-data är en annan plats att söka efter problemappar. Det är normalt att se flera poster i den här listan. Bläddra snabbt igenom listan och leta efter eventuella appar som listas om och om igen. Om du hittar en kan det avhjälpa din iPhone genom att avinstallera den appen.
Ta bort och sätt tillbaka SIM-kortet
Jag tror inte att du behöver en annan handledning för att installera om ett SIM-kort i din enhet. Ta bara bort SIM-facket från enheten och starta om enheten och sätt sedan tillbaka den i enheten.
- Aktivera flygläget.
- Skjut in utmatningsverktyget för Sim i den cirkulära öppningen på SIM-kortfacket för att ta bort det.
- Stäng av enheten.
- Ta ut SIM-kortet från SIM-facket och lägg sedan tillbaka det.
- Skjut tillbaka facket i facket.
- Starta enheten.
När du har tagit bort SIM-kortet från enheten, vänta några ögonblick innan du sätter i det igen. Detta gör att systemet uppdateras utan de gamla mobilinställningarna. När SIM-kortet sätts in igen och telefonen startas om bör nätverkets konfiguration läggas till automatiskt.
Om du har en annan telefon som kan fungera med ditt nätverk kan du också försöka sätta in SIM-kortet i den. Detta hjälper dig att kontrollera om det finns ett problem med själva SIM-kortet. Om problemet återkommer när du använder SIM-kortet i den andra enheten har du antingen ett problem med SIM-kortet eller med nätverket. Försök att få ett nytt SIM-kort för att se om det är SIM-kortet eller nätverket.
Sök efter programuppdatering
Troligtvis är Apple redan medveten om problemet och arbetar med en fix utan att ge något officiellt uttalande. Om vi antar att det verkligen är ett programvaruproblem kommer den officiella fixen troligen att förankras i den nya firmwareuppdateringen som rullas ut så att du bäst inte missar den.
- Öppna appen Inställningar från startskärmen.
- Tryck på Allmänt.
- Tryck på Programuppdatering.
- Om det finns en uppdatering, följ instruktionerna på skärmen för att installera uppdateringarna på din iPhone.
Ta bort alla föråldrade appar
Föråldrade appar tenderar att skapa många problem. De kan inte bara få din iPhone att krascha oväntat utan också påverka enhetens totala prestanda. Så om din enhet har några appar som inte har fått uppdateringar på länge, se till att ta bort dem.
På iOS 13 eller senare
I iOS 13 finns det flera sätt att radera en app. Ett av de enklaste sätten är att röra och hålla ned en app och sedan trycka på alternativet Ta bort app i popup-fönstret som visas. Tryck sedan på Ta bort igen för att bekräfta åtgärden.
På iOS 12 eller tidigare
Håll bara ned en app och tryck sedan på “X” -knappen. Klicka sedan på knappen Radera i popup-menyn för att avsluta.
Rensa upp intern lagring
Otillräckligt internt lagringsutrymme på iPhone kan också orsaka detta problem. Genom att undersöka lagringsutrymme kan du förstå hur lagring används och selektivt ta bort onödiga applikationer och data för att spara utrymme.
Kontrollera tillgängligt lagringsutrymme: Inställningar> Allmänt> Användning så att du kan se återstående ledigt utrymme.
Återställ alla inställningar
Många iPhone-användare har hittat tricket att återställa alla inställningar för att fungera med alla möjliga problem, så varför inte prova det också. Om du återställer dina iPhone-inställningar ändras enheten.
- Tryck på inställningsikonen från startskärmen på din iPhone.
- Tryck på Allmänt.
- Bläddra sedan ner till botten och tryck på Återställ.
- Välj Återställ alla inställningar från de angivna alternativen. Detta raderar systeminställningarna och återställer de ursprungliga värdena eller standardvärdena utan att det påverkar interna data.
- Om du blir ombedd anger du enhetens lösenord för att fortsätta.
- Tryck sedan på Återställ alla inställningar igen för att bekräfta.
Din iPhone ska starta om automatiskt när återställningen är klar. Efter återställningen, konfigurera enskilda alternativ och aktivera kärnfunktioner inklusive Wi-Fi-nätverk för att använda dem igen på din enhet.
Utför fabriksåterställning
Sist men inte minst kan du återställa dina iPhone-inställningar och data helt för att köra din enhet i standardinställningarna.
- Gå till iPhone-inställningarna> Allmänt> Återställ.
- Välj Radera allt innehåll och inställningar> välj Radera nu.
- Du måste ange lösenordet om du uppmanas till det.
- Tryck på Radera iPhone.
- Tryck sedan på Radera iPhone igen för att fortsätta åtgärden.
- Om du uppmanas ange ditt Apple-ID och lösenord.
- Tryck sedan på Radera för att fortsätta.
- Vänta på det så startar det om din iPhone.
Återställ din iPhone i iTunes via återställningsläge
Det är en avancerad typ av iOS-återställning som du kan göra när du hanterar mer invecklade systemfel som orsakade att en enhet inte fungerar. I det här fallet måste du först sätta din iPhone i ett återställningsläge och sedan återställa iOS i iTunes.
- Tryck på och släpp snabbt Volym upp-knappen.
- Tryck på och släpp snabbt volym ned-knappen.
- Tryck och håll ner Side / Power-knappen när du ser skärmen Anslut till iTunes. Släpp inte knapparna när du ser Apple-logotypen eftersom du måste gå in i återställningsläge.
- På nästa skärm ska du se alternativet att återställa eller uppdatera.
- Välj Uppdatera först för att uppdatera iOS. Annars väljer du alternativet Återställ.
Vänta tills iTunes försöker installera om iOS utan att radera dina data. iTunes laddar sedan ner programvaran för din enhet. Om nedladdningen tar mer än 15 minuter lämnar din iPhone skärmen Anslut till iTunes. Om detta händer, vänta tills nedladdningen är klar och gå tillbaka till föregående steg för att återgå till återställningsläge.
Återställ din iPhone i iTunes via DFU-läge
Det betraktas som den djupaste typen av systemåterställning du kan göra på din iPhone. Det gör att din enhet kan kommunicera med iTunes på en dator utan att ladda operativsystemet eller startladdaren
Så här utför du en DFU-återställning på din iPhone 8:
- Stäng alla program som körs på din dator.
- Anslut din iPhone till din dator med den Apple-medföljande USB-kontakten eller blixtkabeln.
- Medan telefonen är ansluten, tryck och håll ned Side / Power-knappen i cirka 3 sekunder.
- Fortsätt trycka på Side / Power-knappen och håll sedan ned Volym ned-knappen i cirka 10 sekunder. Om Apple-logotypen visas betyder det att du har hållit ned knapparna för länge och att du måste börja om igen.
- Om du inte ser någon logotyp släpper du Side / Power-knappen men håller ned Volym ned-knappen i ytterligare 5 sekunder.
- Om skärmen förblir svart efteråt betyder det att du har gått in i DFU-läge. Vid den här tiden kommer du att bli uppmanad till ett varningsmeddelande på din dator som säger att iTunes har upptäckt din iPhone. Om du ser det meddelandet följer du anvisningarna på skärmen för att slutföra återställningsprocessen för DFU-läge.
- Om du ser Anslut till iTunes-skärmen betyder det att du inte har gått in i DFU-läge och att du måste börja om igen.
Om inget av det fungerar är det troligtvis ett hårdvaruproblem som du har att göra med.
Slutsats
Det var det, detta var det enklaste sättet att fixa om iPhone 8 slumpmässigt startar om ofta. Står du inför några problem och problem med din iPhone 8-serie? Då finns det inget att oroa sig för, vi har en artikel tillägnad iPhone 8: s nummer och guider. Här är Felsökningsguide för iPhone 8. Även om det är sällsynt kan vissa fall av problemen på Apple-enheter ha dålig hårdvara som ursprung. Om en fabriksåterställning inte hjälper till att lösa problemet besöker du din lokala Apple Store eller Servicecenter så en kvalificerad tekniker kan undersöka hårdvaran. Om det behövs kan de skicka in det för reparation eller utbyte.
Äger du en iPhone 8 eller någon Apple-enhet och behöver dessa typer av enkla handledning? Håll dig sedan tunnad till GetDroidTips iPhone-tips och tricks kolumn eftersom många enkla handledning för Poco kommer snart.
Om du har frågor angående detta är kommentarsektionen alltid tillgänglig för dig.
Mer som detta
- Så här fixar du Skype-fel 1603 på iPhone 8 eller 8 Plus
- Så här fixar du om Airdrop inte fungerar på iPhone 8 eller 8 Plus
- Så här fixar du problem med inkommande samtalsfördröjning på iPhone 8 eller 8 Plus
- Så här ställer du in och får åtkomst till Visual Voicemail på iPhone 8 eller 8 Plus
- Så här fixar du iMessage Väntar på aktiveringsfel på iPhone 8 eller 8 Plus
- Så här fixar du överhettningsproblem i iPhone 8 eller 8 Plus
- iPhone 8 fastnat på Apple-logotypen. Så här fixar du Boot Loop-problemet på iPhone 8 eller 8 Plus
- Så här går du in och avslutar DFU-läge på iPhone 8 eller 8 Plus
Hej, jag är Shekhar Vaidya, en bloggare, en elev som lär sig om CS och programmering.