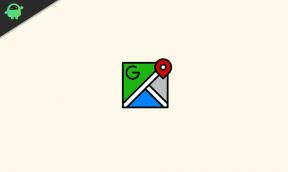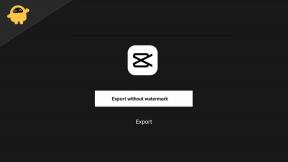Inaktivera säkerhetsvarning för öppen fil i Windows 10
Miscellanea / / August 05, 2021
Windows är ett utmärkt operativsystem som ger flexibilitet och en mycket säker miljö. Det är därför du blir snabb när du försöker köra eller installera någon tredjepartsapplikation i Windows som standard. Prompten Disable Open File Security varning i Windows 10 kan hindra ditt arbetsflöde men det finns sätt att åtgärda problemet.
Om du är någon som ofta kör flera applikationer på din dator. Då kan varningsprompten Öppna filsäkerhet bli ganska irriterande för dig. Prompten är faktiskt en bra tjänst, eftersom det kan hindra dig från att starta en skadlig kod på din dator.
I allmänhet dyker det bara upp när Windows inte kan verifiera utgivaren av programmet. Men om du känner till programmet och om det är säkert, vill du inte ha någon fråga som ber dig om bekräftelse. Därför måste du ta bort säkerhetsvarningen för Open File från din Windows 10.
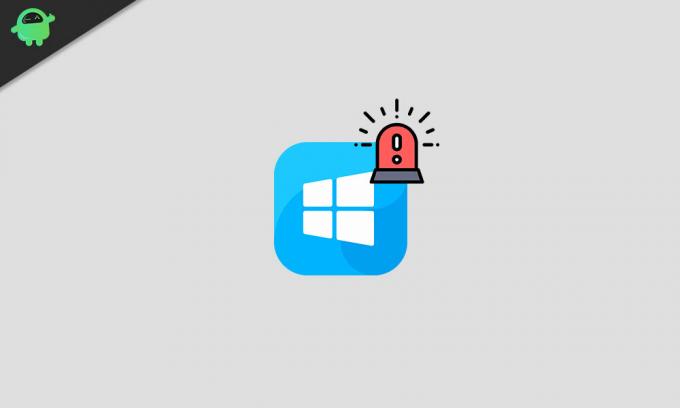
Innehållsförteckning
-
1 Inaktivera Säkerhetsvarning för öppen fil i Windows 10 - Hur
- 1.1 Metod 1: Avmarkera alternativet "Fråga alltid innan du öppnar den här filen"
- 1.2 Metod 2: Ändra internetalternativ
- 1.3 Metod 3: Inaktivera användarkontokontroll
- 1.4 Metod 4: Använda kommandotolken
- 1.5 Metod 5: Redigering av grupppolicy
- 2 Slutsats
Inaktivera Säkerhetsvarning för öppen fil i Windows 10 - Hur
Det finns en hel del metoder som fungerar perfekt för att stänga av säkerhetsvarningen för öppen fil. Vi kommer bara att diskutera det pålitliga och enkla sättet att göra det, och de kommer att nämnas nedan.
Metod 1: Avmarkera alternativet "Fråga alltid innan du öppnar den här filen"
När varningsmeddelandet för öppen filsäkerhet dyker upp klickar du antingen på knappen Kör eller på knappen Avbryt. Det finns dock ett alternativ till, när det är aktiverat, kommer det att visa uppmaningen varje gång du kör programmet. När den är inaktiverad kommer meddelandet inte att stör dig för andra gången.
Steg 1) För det första, fortsätt och klicka på Öppna programmet som visar varningsmeddelandet Öppna filsäkerhet varje gång du startar.
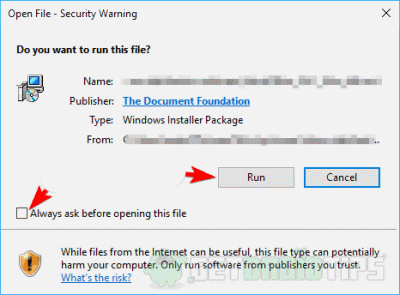
Steg 2) Nu behöver du bara avmarkera rutan för Fråga alltid innan du öppnar den här filen alternativ. Efter det, när du startar programmet, kommer du inte att konfrontera varningen igen.
Metod 2: Ändra internetalternativ
Även om Windows är ett säkert operativsystem, håller det reda på filer som har hämtats från webben. För att förhindra att du kör någon skadlig fil i din Windows uppmanas den öppna säkerhetsvarningen för filen. Du kan dock ändra alternativet för meddelandet från Internetinställningarna i din Windows.
Steg 1) Först och främst går du till sökfältet i Windows och skriver Internet-alternativklicka på öppna Internetalternativ från sökresultatet.

Steg 2) Gå nu till fönstret Internetalternativ säkerhet klicka sedan på Anpassad nivå knapp.
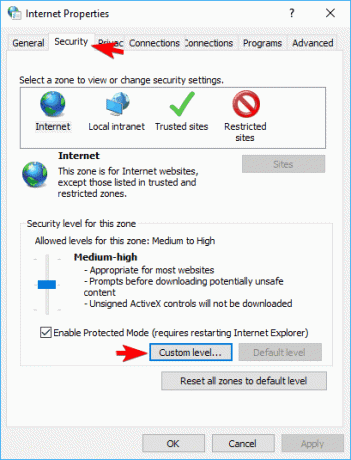
Steg 3) På nästa sida med inställningar för anpassad nivå hittar du många listor. Här, bläddra och hitta listan Starta applikationer och osäkra filer (inte säkra).
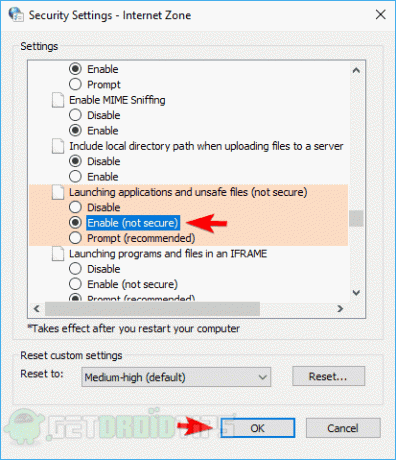
Klicka sedan på Gör det möjligt alternativknappen och klicka på OK knappen nedan för att bekräfta inställningarna.
Metod 3: Inaktivera användarkontokontroll
Windows är försiktigt visar säkerhetsvarningen varje gång du kör en app, vilket är väldigt irriterande. För att inaktivera den här funktionen måste du komma åt kontrollpanelen och ställa in alternativet Aldrig att meddela när du kör ett program.
Steg 1) För det första, gå till Windows sökfält eller tryck bara på Windows-tangent + S, skriv sedan Användare. Klicka på öppna i sökresultaten Ändra inställningar för användarkontokontroll.
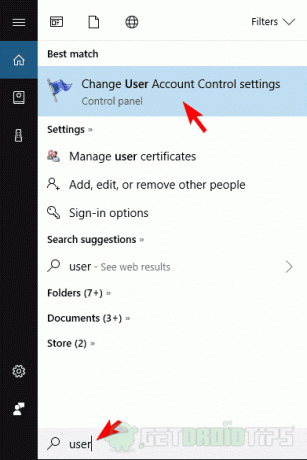
Steg 2) Nu måste du bara flytta reglaget ner till Meddela aldrig klicka sedan på OK knappen nedan för att bekräfta.
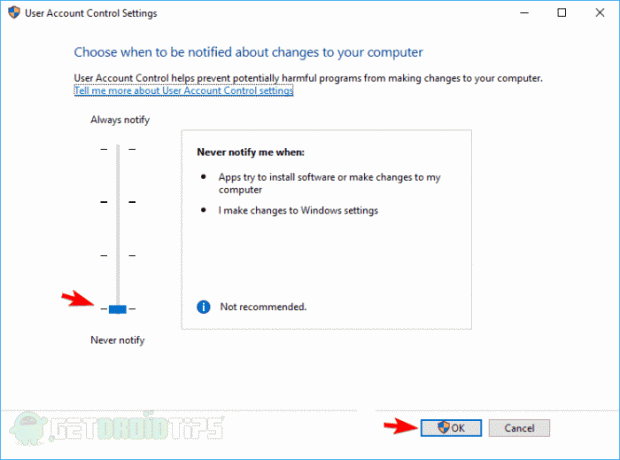
Och du är nu klar med att inaktivera varningssymbolen för öppen filsäkerhet se dock till att du har administrativa behörigheter.
Metod 4: Använda kommandotolken
Du kan göra så mycket med kommandotolken i Windows, nästan vad som helst. Vilket innebär att du också kan redigera ditt register utan att ens öppna det. Om inaktivering av Internetalternativ och användarkontokontroll inte fungerar. Då är det bästa alternativet att redigera registret med kommandotolken för att stänga av meddelandet.
För det första måste du starta en kommandotolk som administratör, gå till Windows sökfält, skriv CMD. Välj kommandotolken från resultatet och klicka på Kör som administratör alternativ.

När du har startat kommandotolken måste du bara skriva in var och en av följande kommandon och utföra dem i kommandotolken genom att trycka på Enter.
REG ADD "HKCUSoftwareMicrosoftWindowsCurrentVersionInternet SettingsZones3" / V "1806" / T "REG_DWORD" / D "00000000" / F REG ADD "HKLMSoftwareMicrosoftWindowsCurrentVersionInternet InställningarZoner3 "/ V" 1806 "/ T" REG_DWORD "/ D" 00000000 "/ F REG ADD" HKLMSOFTWAREPoliciesMicrosoftInternet ExplorerSecurity "/ V" DisableSecuritySettingsCheck "/ T" REG_DWORD "/ D "00000001" / F
När du har kört vart och ett av dessa kommandon, omstart din dator och njut av förändringarna.
Metod 5: Redigering av grupppolicy
Windows grupprincip låter dig också ändra säkerhetsinställningarna. Därför kan du också ändra meddelandet Open File Security Warning för att förhindra att det visas när du kör ett program.
Steg 1) Gå till Windows sökfält, typ Lokal grupppolicyoch klicka på öppna det första alternativet du ser.
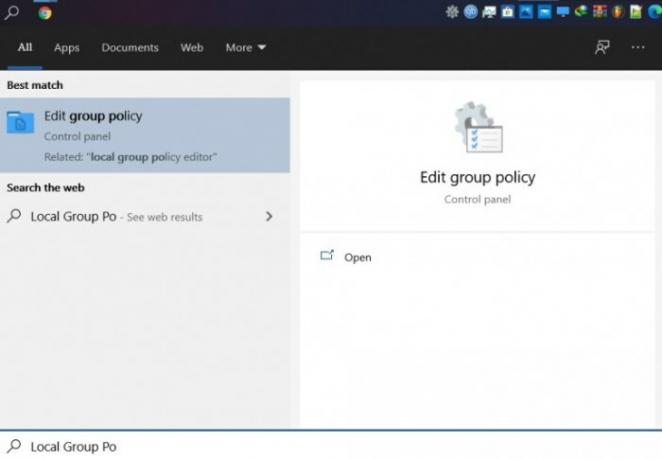
Steg 2) Gå nu till grupprincipfönstret till vänster Användarkonfiguration> Administrativa mallar> Windows-komponenter> Attachment Manager. Slutligen, klicka nu på öppna Spara inte zoninformation i filbilagor alternativ.

Steg 3) På Spara inte zoninformation i filbilagor inställningsfönster, välj Aktiverad och klicka på OK knappen nedan. Gå sedan tillbaka till Bilaga Manager inställningar i den högra rutan välj-öppna Inkluderingslista för låga filtyper inställningar.
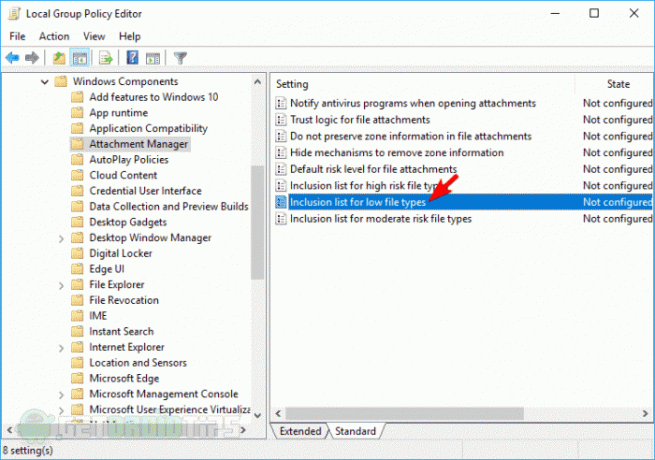
Steg 4) Klicka och välj Aktiverad och klistra sedan in följande filtillägg i Ange tillägg med låg risk fält.
.aviKlicka därefter på Tillämpa och välj OK för att bekräfta ändringar kan du starta om Windows för att inställningarna ska träda i kraft.
Slutsats
Säkerhetsvarningen för öppen fil är en av de irriterande uppmaningarna i Windows. Det är där för att se till att du inte kör något skadligt program på din dator. Det tar dock sin vägtull, så definitivt vill du ta bort det.
Du kan ändra internetalternativen; Kontoanvändaren kontrollerar inställningarna för att förhindra det i viss utsträckning. Avmarkera alltid Fråga Innan du öppnar den här filen förhindrar alternativ att uppmaningen visas för ett visst program. Att använda kommandotolken för att redigera registret och ändra grupprincip är det bästa sättet att stänga av säkerhetsprompten.
Redaktörens val:
- Så här raderar du e-post automatiskt i Gmail [Guide]
- Hur man konverterar JPG till PNG i Paint 3D: Windows PC
- Bästa vänliga videoredigerare för nybörjare - Filmora 9
- Alla tangentbordsgenvägar för Google Chrome för Windows och Mac
- Fix Felmeddelande: Java Platform SE Binary har slutat fungera