Fix: Agentaktivering Runtime_15831 Hög CPU- och minneskonsumtion
Miscellanea / / August 04, 2021
Annonser
Det ser ut som att Service Host: Agent Activation Runtime förbrukar högre CPU-användning om ljuddrivrutinen är skadad eller ljudservice är i felläge. Medan fel konfiguration av Cortana-tjänsten också kan utlösa sådana problem oväntat. Om du också står inför problemet med agentaktivering Runtime_15831 hög CPU och minneskonsumtion, kolla den här guiden för att åtgärda det.
När systemresurserna har blivit mycket använda av den specifika uppgiften, din Windows datorn blir trög. När användare öppnar Aktivitetshanteraren tar Service Host: Agent Activation Runtime alltid en ledning när det gäller konsumtion av CPU och minnesanvändning. Även om en normal omstart av systemet ibland kan åtgärda ett sådant problem, finns det några lösningar som nämns nedan.
Sidans innehåll
-
1 Fix: Agentaktivering Runtime_15831 Hög CPU- och minneskonsumtion
- 1.1 1. Återaktivera ljudtjänsten
- 1.2 2. Logga ut från Cortana
- 1.3 3. Inaktivera Cortana
- 1.4 4. Installera om ljuddrivrutinen
- 1.5 5. Inaktivera agentaktivering Runtime Service
- 1.6 6. Justera Windows registernyckel
Fix: Agentaktivering Runtime_15831 Hög CPU- och minneskonsumtion
Några av användarna har nämnt att en enkel omstart kan lösa problemet. Medan vissa olyckliga användare säger att problemet kvarstår, vilket inte är bra. Så utan att slösa mer tid kan du följa alla möjliga metoder nedan.
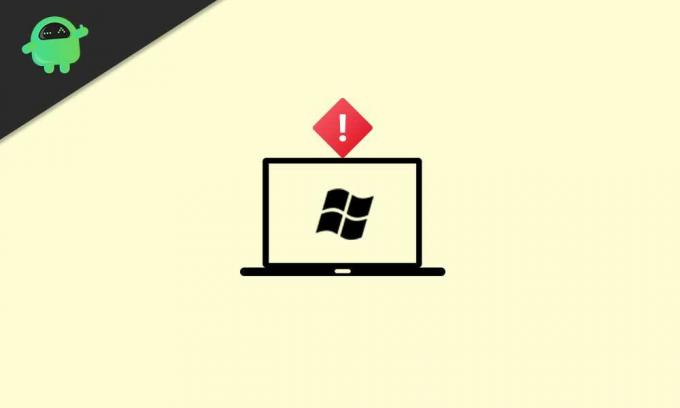
Annonser
1. Återaktivera ljudtjänsten
Agentaktivering Runtime-tjänst kan inträffa på grund av högre systemresurser på Windows 10. Om du avaktiverar ljudtjänsten och återaktiverar den på ditt system är chansen stor tillräckligt för att du kanske kan fixa Agent Activation Runtime_15831 Hög CPU- och minneskonsumtion problem.
- Klicka på Start meny > Typ cmd.
- Högerklicka på Kommandotolken från sökresultatet.
- Välj Kör som administratör > Om UAC uppmanar dig, klicka på Ja att fortsätta.
- Se till att skriva följande kommando och slå Stiga på för att stoppa ljudtjänsten:
nettostopp audiosrv
- När du är klar måste du aktivera ljudtjänsten igen genom att utföra kommandot nedan:
nettostart audiosrv
- Stäng kommandotolken och starta om datorn för att tillämpa ändringar.
2. Logga ut från Cortana
Microsoft Cortana Voice Assistance-tjänst för Windows 10 kan också utlösa Agent Activation Runtime-problemet om Cortana slumpmässigt anropas av Agent Activation-tjänsten. Om du kan logga ut från Cortana och sedan inaktivera det kan du enkelt åtgärda problemet.
- Klicka på Start meny > Typ Cortana. [Du kan också klicka på Cortana från Aktivitetsfältet]
- Klicka för att öppna den> Gå till tre horisontella staplar (Meny).
- Välj Logga ut > Bekräfta det.

- Nu, Högerklicka på Aktivitetsfält > Klicka för att AvmarkeraVisa Cortana-knappen från listan.
- Du kan starta om datorn en gång för att söka efter problemet.
3. Inaktivera Cortana
Om det är fråga om agentaktivering Runtime_15831 fortfarande visas för dig, se till att följa stegen nedan för att inaktivera Cortana.
- Tryck Windows + X nycklar för att öppna Snabbstartsmeny.
- Klicka på Aktivitetshanteraren > Gå till Börja flik.
- Välj Cortana från listan> Klicka på Inaktivera.
- Klicka nu på Start meny > Typ Cortana.

Annonser
- Gå till App inställningar > Stäng av Cortana från Kör vid inloggning alternativ.
- Se till att starta om datorn för att tillämpa ändringar.
- Slutligen bör du kunna lösa problemet med agentaktivering Runtime_15831 hög CPU och minneskonsumtion.
4. Installera om ljuddrivrutinen
Eftersom det speciella problemet troligen orsakar på grund av skadad eller saknad ljuddrivrutin på ditt Windows-system. Om du också känner samma sak, se till att du försöker installera om ljuddrivrutinen ordentligt. Att göra detta:
- Gå över till respektive tillverkares webbplats och ladda ner den senaste ljuddriverfilen på din dator.
- Nu, tryck Windows + X för att öppna Snabbstartsmeny.
- Välj Enhetshanteraren från listan> Dubbelklicka på Ljud-, video- och spelkontroller.
- Högerklicka på din ljudenhet> Välj Avinstallera enheten.

- Se till att Gör det möjligt de Ta bort drivrutinsprogramvaran för den här enheten kryssruta.
- Klicka sedan på Avinstallera igen för att slutföra processen.
- Installera sedan den nedladdade senaste ljuddriverfilen.
- Starta om datorn för att tillämpa ändringar för att söka efter problemet.
5. Inaktivera agentaktivering Runtime Service
Det kan också vara möjligt att Agent Activation Runtime-tjänsten fastnar i operationen på något sätt och orsakar ett sådant problem. Du bör inaktivera tjänsten manuellt för att lösa problemet.
- Tryck Windows + R för att öppna Springa dialog ruta.
- Skriv nu services.msc och slå Stiga på att öppna Tjänster.
- Om UAC uppmanar dig, klicka på Ja för att tillåta tillståndet.
- Leta reda på Agentaktivering Runtime från listan.

Annonser
- Dubbelklicka på den för att öppna egenskapsgränssnittet.
- Välj här Inaktiverad från Starttyp. [Om tjänsten redan är stoppad, se till att välja Inaktiverad och klicka på Verkställ]
- Klicka sedan på Sluta för att pausa tjänsten.
- Klicka på Tillämpa för att spara ändringar> Välj OK och starta om din dator för att kontrollera om problemet med agentaktivering Runtime_15831 hög CPU och minneskonsumtion har åtgärdats eller inte.
6. Justera Windows registernyckel
Om ingen av metoderna fungerade för dig, försök redigera Windows-registernycklarna genom att följa stegen nedan för att lösa problemet.
Vänligen notera: Om du inte är säker på vad du gör skapar du en systemåterställningspunkt och sedan kan du utföra stegen nedan.
- Kontrollera först och främst att du redan har inaktiverat Agent Activation Runtime-tjänsten från ovanstående metod.
- Nu, tryck Windows + R för att öppna Springa dialog ruta.
- Typ regedit och slå Stiga på att öppna Registerredigerare.
- Om du uppmanas av UAC kan du klicka på Ja för att köra den som administratör.
- Gå över till följande väg:
Dator \ HKEY_LOCAL_MACHINE \ SYSTEM \ CurrentControlSet \ Services \
- Klicka för att välja AarSvc registernyckel från den vänstra rutan.
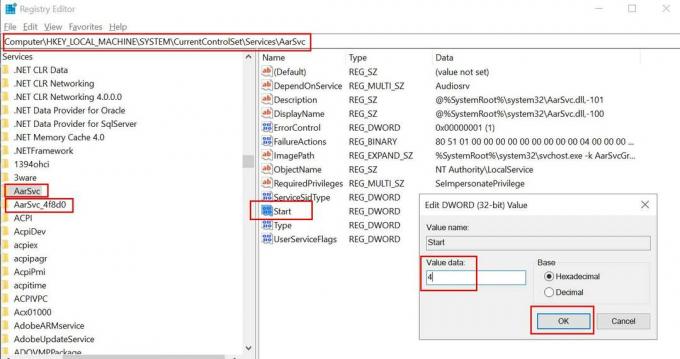
- Dubbelklicka på Start värde från den högra rutan.
- Se till att ändra värde till 4 och stäng dialogrutan.
- Välj AarSvc_XXXXX registernyckel från den vänstra rutan.
- Om igen dubbelklicka på Start värde från den högra rutan.
- Ändra värde till 4 och stäng fönstret i registerredigeraren.
- Slutligen starta om datorn för att leta efter problemet.
Det är det, killar. Vi antar att den här guiden var till hjälp för dig. För ytterligare frågor kan du kommentera nedan.
Annonser Windows är det mest populära operativsystemet inte bara för dess GUI utan också för dess mångsidighet...
Annonser Senast uppdaterad den 4 januari 2021 kl 22:08 Får du också fel som FFMPEG.dll är...
Annonser Ett av de vanligaste felen som människor upplever i Windows är den döda blå skärmen...



![Hur man installerar lager-ROM på Goodone Shine [Firmware Flash File / Unbrick]](/f/7128d4244692e350e111a09ad9af2d9a.jpg?width=288&height=384)