Hur fixar jag stoppkoden INTERNT POWER ERROR?
Miscellanea / / August 04, 2021
Annonser
Nyligen har BSOD (Blue Screen of Death) INTERNAL POWER ERROR påverkat många Windows 10-användare. Det kan uppstå på grund av flera anledningar, inklusive föråldrade, korrupta eller inkompatibla drivrutiner, den lilla storleken på viloläget, skräpfiler, maskinvaruproblem eller några problem med systemfiler.
Sidans innehåll
-
1 Fixa INTERNAL_POWER_ERROR blå skärm på Windows 10
- 1.1 KORRIGERA 1: Uppdatera dina drivrutiner:
- 1.2 KORRIGERA 2: Inaktivera ditt grafikkort:
- 1.3 KORRIGERA 3: Rulla tillbaka dina drivrutiner:
- 1.4 KORRIGERA 4: Öka storleken på viloläge:
- 1.5 KORRIGERA 5: Ställ in avstängningstimern för hårddisken till 0:
- 1.6 KORRIGERA 6: Du kan inaktivera automatiska drivrutinsuppdateringar och avinstallera skärmdrivrutiner:
- 1.7 KORRIGERA 7: Utför SFC-skanning:
- 1.8 KORRIGERA 8: Rensa skräpfiler:
- 1.9 KORRIGERA 9: Kontrollera om hårddisken är skadad:
Fixa INTERNAL_POWER_ERROR blå skärm på Windows 10
Men även om det oavsett anledningen utlöser INTERN STRÖMFEL har vi möjliga korrigeringar för att överträffa var och en av dem. Överväg att använda korrigeringarna i den här artikeln nedan för att lösa det INRE STRÖMFELEN. Ta en titt:
KORRIGERA 1: Uppdatera dina drivrutiner:
Liksom flera andra BSOD-fel är ”INTERN POWER ERROR” också ett resultat av korrupta, föråldrade och inkompatibla drivrutiner. Således är den första utvägen för att lösa nämnda problem att uppdatera drivrutinerna. Du kan göra det antingen manuellt via Enhetshanteraren eller automatiskt via uppdateringsverktyg tillgängliga online.
För att uppdatera dina drivrutiner manuellt via Enhetshanteraren:
- Högerklicka först på Start menyn och välj sedan alternativet Enhetshanteraren från snabbmenyn.

- På Enhetshanterarens fönster, expandera alla tillgängliga sektioner efter varandra.
- Högerklicka nu på drivrutinerna med endast en gul indikation och välj vidare Uppdatera drivrutinen från undermenyn.
- Från nästa fråga, klicka på alternativet Sök automatiskt efter uppdaterad drivrutinsprogramvara och följ sedan vidare instruktionerna enligt instruktionerna på din skärm. Processen förblir densamma för flera drivrutiner (med gul indikation) och måste följas individuellt.
- När du är klar med att uppdatera dem alla, starta om din dator, kör relevant program och kontrollera om nämnda problem har lösts eller inte.
För att uppdatera dina drivrutiner automatiskt via onlineverktyg:
Att uppdatera alla drivrutiner manuellt kan vara en utomordentligt tidskrävande och ansträngande process. Om du vill undvika en sådan situation kan du alltså använda vilket automatiserat drivrutinsuppdateringsverktyg som är tillgängligt online, köra dem och låta dem uppdatera alla nödvändiga drivrutiner på nolltid.
Annonser
KORRIGERA 2: Inaktivera ditt grafikkort:
Att inaktivera AMD-grafikkortet är känt för att lösa “INTERNT STRÖMFEL” på nolltid. Följ stegen nedan för att inaktivera grafikkortet:
- Börja med att starta om datorn några gånger under startsekvensen och starta automatiskt reparationsläge.
- Navigera nu till följande sökväg:
Felsök> Avancerade alternativ> Startinställningar
och klicka sedan på igen Omstart knapp.
- När ditt system har startats om visas en lista med alternativ på skärmen. Här tryck F5 eller 5 för att välja alternativet Säkert läge med nätverk. (Även om detta alternativ vanligtvis är på femte plats i listan; Om du hittar det på någon annan plats trycker du dock på det numret för att välja).

- Högerklicka vidare på Start meny och välj sedan alternativet Enhetshanteraren från snabbmenyn.
- Nu på Enhetshanteraren fönster, hitta din Grafikkort, högerklicka över den och välj sedan Inaktivera från undermenyn.
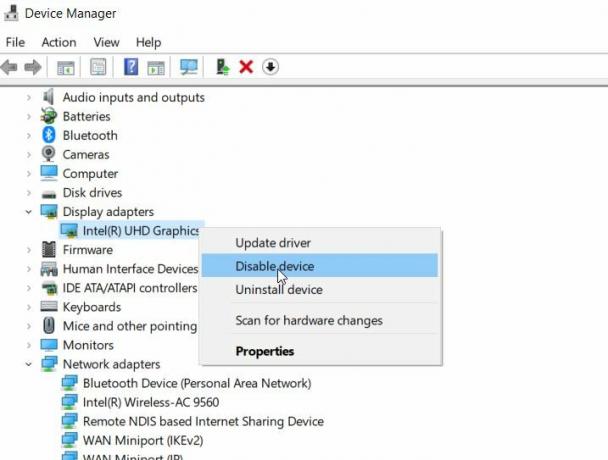
- Kontrollera slutligen om nämnda problem har lösts eller inte. Om inte, följ nästa fix i listan.
KORRIGERA 3: Rulla tillbaka dina drivrutiner:
Enligt många drabbade användare har rullning av drivrutiner hjälpt dem att lösa "INTERN POWER ERROR". Följ stegen nedan för att göra det:
- Högerklicka först på Start meny och välj sedan alternativet Enhetshanteraren från snabbmenyn.
- Här hittar du din Grafikkort, högerklicka över den och välj sedan Egenskaper.
- Nu på Egenskaper navigera till Förarsektion (Från den vertikala menyn).
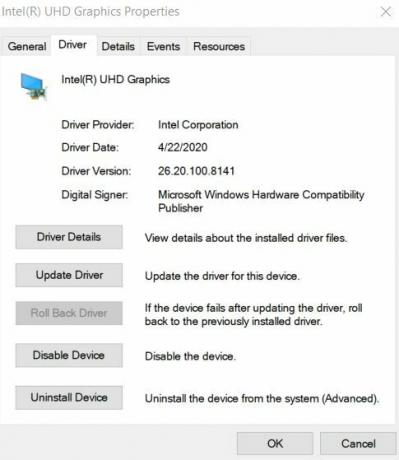
- Klicka här på Rulla tillbaka föraren och välj sedan OK.
- När processen har slutförts kan du kontrollera och bekräfta om den har löst problemet eller inte.
KORRIGERA 4: Öka storleken på viloläge:
Den lilla och begränsade storleken på vilolägesfilen kan också ibland utlösa problemet med "INTERN STRÖMFEL". Vilolägesfilen är inställd på 75% som standard och användare kan ändra den till 100% om det behövs. Således, för att öka storleken på viloläge och lösa nämnda fel, följ stegen nedan:
Annonser
- Gå först till sökfältet i Windows, skriv “cmd ” och starta Kommandotolken från sökresultaten. Se till att du startar den med Administratör tillgång.

- Nu i kommandotolken, skriv eller kopiera + klistra in, powercfg / viloläge / storlek 100 och tryck sedan på Stiga på. Kommandot bearbetas och kommer att ändra storleken på vilolägesfilen till 100%.
- Du kan kontrollera och bekräfta om det har hjälpt eller inte.
KORRIGERA 5: Ställ in avstängningstimern för hårddisken till 0:
Att stänga av hårddiskens avstängningstimer till 0 har bevisade effekter när det gäller att lösa problemet med “INTERNT STRÖMFEL”. Följ stegen nedan för att göra det:
- Tryck först på WINDOWS-tangent + S skriv helt Strömalternativ och välj Energialternativ från sökresultatet.
- På Power Options-fönstret, hitta din valda plan och klicka på Ändra planinställningar länk.

- Längre fram på nästa skärm, klicka på Ändra avancerade ströminställningar länk.
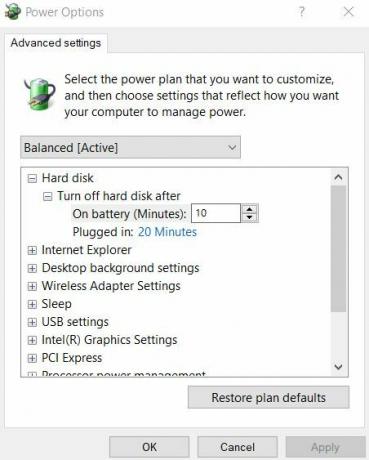
- Navigera nu till Hårddisk> Stäng av hårddiskenefter och ställ sedan in värdet till numeriskt 0 här.
- Klicka vidare på Tillämpa och välj sedan OK för att göra ändringarna tillämpade.
- När du är klar kontrollerar du och bekräftar om problemet har lösts eller inte.
KORRIGERA 6: Du kan inaktivera automatiska drivrutinsuppdateringar och avinstallera skärmdrivrutiner:
Om du avinstallerar skärmdrivrutinen kan det hjälpa till att lösa problemet "INTERN POWER ERROR". Men Windows 10 är utformat för att installera de saknade drivrutinerna automatiskt med varje ny start. Innan du avinstallerar skärmdrivrutinen måste du inaktivera funktionen för automatiska drivrutinsuppdateringar. Det kommer att hindra Windows från att leta efter och installera den saknade drivrutinen automatiskt.
Följ stegen nedan för att inaktivera funktionen för automatiska drivrutinsuppdateringar:
- För det första på Windows-sökfältstypen avancerade systeminställningar och välj sedan alternativet Visa avancerade systeminställningar från sökresultaten.
- I nästa fönster navigerar du till Maskinvarusektion (från den vertikala menyn) och klicka sedan på Enhetsinstallationsinställningar Det kommer att starta Fönstret för installationsinställningar för enheten.
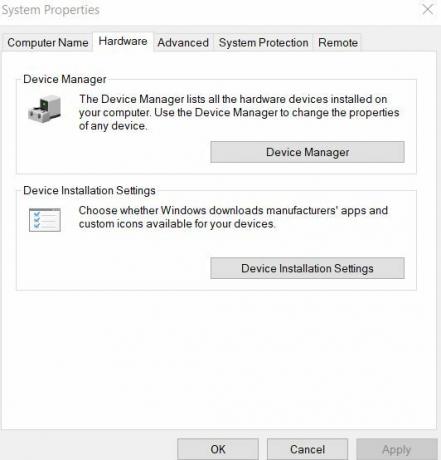
- Välj alternativ i nästa fönster Nej (din enhet kanske inte fungerar som förväntat) och klicka sedan på Spara ändringar flik.
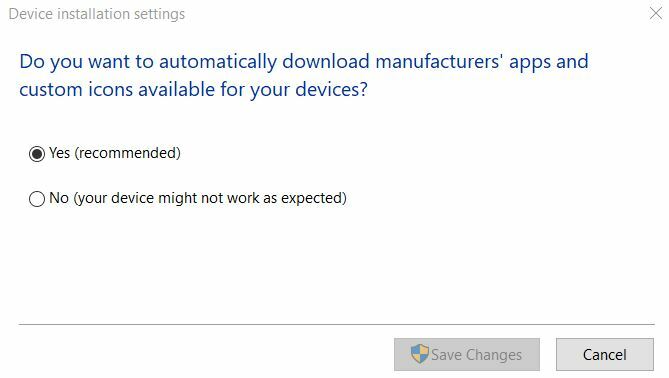
- Ytterligare, avinstallera skärmdrivrutinen och kontrollera sedan om det hjälper till att lösa nämnda fel eller inte.
KORRIGERA 7: Utför SFC-skanning:
Om systemfilerna är skadade kan det också utlösa problemet med “INTERN POWER ERROR”. Således kan det här i det här fallet hjälpa till att utföra en SFC-skanning. Följ stegen nedan för att göra det:
Annonser
- Gå först till sökfältet i Windows, skriv “cmd ” och starta Kommandotolken från sökresultaten. Se till att du startar den med Administratörsåtkomst.

- Skriv nu i kommandotolken sfc / scannow och tryck sedan på Stiga på.
- När processen är klar, starta om din dator och kontrollera om nämnda problem har lösts eller inte.
KORRIGERA 8: Rensa skräpfiler:
Rengöring av skräpfiler är en annan utväg som har hjälpt ett fåtal drabbade användare att bli av med problemet ”INTERN POWER ERROR”. Följ stegen nedan för rengöring av skräpfiler:
- Skriv i Windows-sökfältet Den här datorn och öppna relevant sökresultat.
- Högerklicka nu över Systemenhet (C :) och välj sedan Egenskaper från undermenyn.
- Klicka nu på Diskrensning och navigera sedan vidare till alternativet Rensa upp systemfiler.

- Kontrollera sedan alla filer du vill rengöra.
- Slutligen, klicka på OKoch när processen är klar starta om din dator och kontrollera om fixen hjälper eller inte.
KORRIGERA 9: Kontrollera om hårddisken är skadad:
Om du någonsin stöter på ett "INTERNT STRÖMFEL" i ditt system, är det tillrådligt att kontrollera om det finns fel på hårddisken. Följ stegen nedan för att göra det:
- Skriv i Windows-sökfältet Den här datorn och öppna relevant sökresultat.
- Högerklicka nu över Systemenhet (C :) och välj sedan Egenskaper från undermenyn.
- Navigera till Verktygssektion (från den vertikala menyn) och under Fel vid kontroll alternativ klicka på Kolla upp.

- Klicka vidare på Scan Drive och låt processen slutföras på egen hand.
- När det är klart, kontrollera och bekräfta om det har hjälpt till att lösa felet eller inte.
Det här var de flera metoderna som möjligen kommer att lösa problemet "INTERN POWER ERROR" på ditt system. Eftersom nämnda fel är ett BSOD-fel kan det hindra användaren från att styra sitt system vidare. Det är därför lämpligt att lösa felet snabbt.
Se också till att du använder rätt hårddiskläge. Fel hårddiskläge kan också utlösa nämnda fel. För att fixa det måste användare ändra hårddiskläget i BIOS-inställningen. Om du har frågor eller feedback, skriv ner kommentaren i kommentarfältet nedan.
Annonser Windows Experience Index Score används för att mäta din PC-maskinvara och programvarukonfiguration...
Annonser Microsoft Windows-operativsystemanvändare stöter ofta på flera problem eller fel som är ganska vanliga idag...
Annonser En BSOD (Blue screen of death) med en felkod freakar vanligtvis användarna. Ett stopp…



