Fix: Ethernet-oidentifierat nätverk på Windows 10
Miscellanea / / August 04, 2021
Annonser
I den här guiden visar vi dig hur du åtgärdar problemet med Ethernet-oidentifierade nätverk på Windows 10. När och när detta händer skulle du inte kunna komma åt internet, även om nätverket kommer att vara igång. I vissa fall kan ditt Ethernet-nätverk visa ett gult utropstecken, medan du i andra kan hälsas med meddelandet ”Ingen nätverksåtkomst. Detta skulle vara ett tillägg till det oidentifierade nätverksmeddelandet som visas i skärmen Nätverksanslutning.
Att inte få tillgång till World Wide Web är utan tvekan det mest upprörande problemet för varje användare. Många användare har redan delat sin oro över detta fel i hela Microsoft-forum. Om du är bland dem kommer den här guiden att hjälpa dig. Idag kommer vi att diskutera alla rimliga orsaker till problemet och ännu viktigare hur du kan åtgärda problemet med Ethernet-oidentifierat nätverk på Windows 10. Följ med för detaljerade instruktioner.

Sidans innehåll
-
1 Fix: Ethernet-oidentifierat nätverk på Windows 10
- 1.1 Fix 1: Använd nätverksfelsökaren
- 1.2 Fix 2: Spola DNS / Förnya IP-adress
- 1.3 Fix 3: Återställ TCP / IP
- 1.4 Fix 4: Inaktivera Windows Defender-brandväggen
- 1.5 Fix 5: Uppdatera nätverksdrivrutinen
- 1.6 Fix 6: Installera om drivrutiner
Fix: Ethernet-oidentifierat nätverk på Windows 10
Det kan finnas många anledningar till det ovannämnda felet, men en felaktig IP-konfiguration verkar vara den vanligaste. I samma riktning kan korrupta nätverksinställningar också visas i detta fel. I vissa fall kan problemet tillskrivas Windows Defender-brandväggen. För att inte tala om det faktum att om du använder en gammal nätverksdrivrutin, så är nämnda fråga också överhängande. Med det sagt kommer den här guiden att beskriva de olika metoderna för att åtgärda dessa problem, vilket i sin tur kommer att lösa problemet med Ethernet-oidentifierat nätverk också på din Windows 10-dator.
Annonser
Fix 1: Använd nätverksfelsökaren
Även om det kan vara ett tufft jobb manuellt att identifiera orsaken till problemet, lyckligtvis kan du lämna det till Windows den här gången. Microsoft kommer med en inbyggd felsökare som fokuserar på att identifiera och åtgärda nätverksproblemen. Så här använder du den här funktionen till fullo:

- Tryck på Windows + I-kortkommandon för att starta inställningssidan.
- Med det går du till Nätverk och Internet och klickar på Felsökare för nätverk.
- Den söker nu efter potentiella nätverksproblem och listar de problem som du kan möta.
- Välj den som är synkroniserad med den aktuella situationen och fortsätt med instruktionerna på skärmen.
När du är klar startar du om datorn och kontrollerar om Ethernet-oidentifierat nätverksproblem i Windows 10 har åtgärdats eller inte. Om det fortfarande finns där, är det här några andra lösningar som du kan prova.
Fix 2: Spola DNS / Förnya IP-adress
Som redan nämnts kan problem med din nuvarande IP-adress mycket väl vara orsaken till detta fel. I detta avseende kan du förnya en ny IP-adress för din installation. På samma sätt kan spolning av DNS också visa sig vara användbart i sådana fall. Båda dessa förklaras nedan.
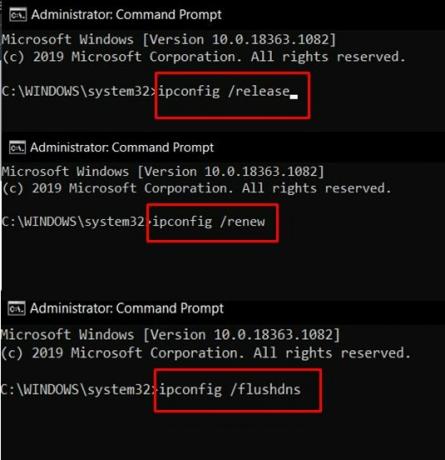
Annonser
- Gå först och främst till Start-menyn och sök efter CMD.
- Starta sedan kommandotolken som administratör.
- Skriv nu in båda dessa kommandon i CMD-fönstret för att släppa den aktuella IP-adressen och förnya en ny.
ipconfig / release. ipconfig / förnya
- När det är klart är det dags att spola DNS. Använd kommandona nedan för det:
ipconfig / flushdns
Stäng nu kommandotolken och se om det löser problemet med Ethernet-oidentifierat nätverk på din Windows 10-dator.
Fix 3: Återställ TCP / IP
I enklaste termer är TCP / IP ett nätverksprotokoll som gör att två datorer kan kommunicera med varandra. Problem med antingen Transmission Control Protocol eller Internet Protocol resulterar omedelbart i att din PC inte kan skicka eller ta emot datapaket. Det bästa alternativet är i så fall att återställa TCP / IP-nätverket enligt följande:
- Starta CMD-fönstret som administratör från Start-menyn.

- Kör sedan följande två kommandon inom den:
netsh winsock reset. netsh int ip reset
- När du är klar stänger du CMD-fönstret och kontrollerar om det löser problemet med Ethernet-oidentifierat nätverk på din Windows 10-dator.
Fix 4: Inaktivera Windows Defender-brandväggen
I vissa fall kan Windows-brandväggen eller en antivirusapp från tredje part komma i konflikt med nätverket och hindra den från att upprätta en anslutning. Detta händer vanligtvis när antivirusprogrammet fungerar lite överskyddande och slutar flagga ett falskt positivt. I så fall kan du tillfälligt inaktivera ditt antivirus- eller Windows-brandvägg och se om det ger något gynnsamt resultat eller inte.
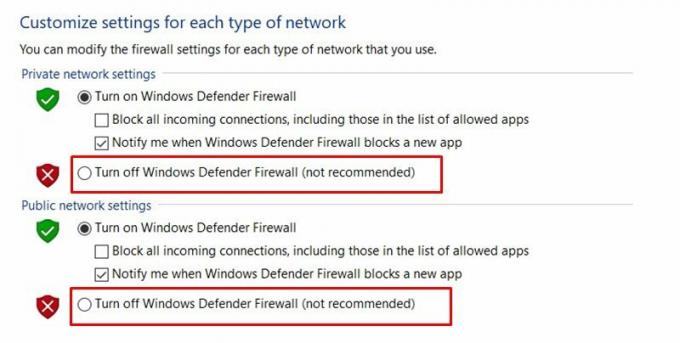
Annonser
- Så sök efter Windows Defender Firewall från Start-menyn.
- Klicka sedan på Aktivera eller inaktivera Windows Defender-brandväggen i det vänstra menyraden.
- Slutligen väljer du Stäng av Windows Defender-brandväggen under både avsnittet Offentligt och Privat nätverk.
- Se om det kan åtgärda Windows 10 Ethernet-oidentifierade nätverksproblem eller inte.
Fix 5: Uppdatera nätverksdrivrutinen
Att använda en föråldrad nätverksdrivrutin kommer säkert att orsaka en hel del problem och kan mycket väl vara orsaken till detta Ethernet-problem också. Så det rekommenderas starkt att du letar efter och installerar den senaste versionen av dessa drivrutiner. Här är stegen för samma.

- Använd snabbtangenterna WIndows + X och välj Enhetshanteraren från menyn som visas,
- Gå till det, gå till nätverkskort och klicka för att expandera det.
- Högerklicka sedan på din adapter och välj Uppdatera drivrutin
- nästa, välj Sök automatiskt efter uppdaterad drivrutinsprogramvara.
- Windows söker nu efter de senaste drivrutinerna online och installerar dem automatiskt.
När du är klar startar du om datorn och letar efter problemet med Windows 10 Ethernet-oidentifierade nätverk. Om du använder inför den, finns det en sak till att prova.
Fix 6: Installera om drivrutiner
Om ingen av ovanstående metoder lyckades ge gynnsamma resultat, kan du överväga att avinstallera nätverksdrivrutinerna och sedan installera om dem.
- Högerklicka på Windows-ikonen i aktivitetsfältet och välj Enhetshanteraren.
- Gå till avsnittet Nätverkskort och klicka för att expandera det.
- Högerklicka på den och välj Avinstallera enhet.

- När du är borttagen startar du om datorn och drivrutinerna ska installeras automatiskt.
- Om det inte händer går du igen till Enhetshanteraren.
- Högerklicka på datorns namn högst upp och välj Sök efter maskinvaruändringar.
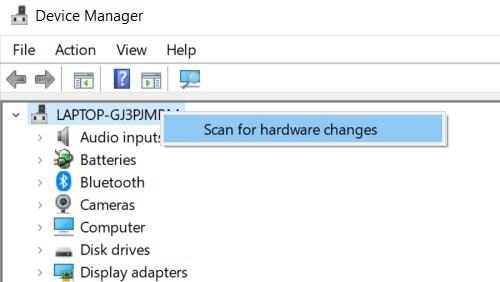
- Den söker sedan efter de saknade nätverksdrivrutinerna och installerar den också. Din fråga bör nu åtgärdas.
Med detta avslutar vi guiden om hur du åtgärdar problemet med Ethernet-oidentifierade nätverk på din Windows 10-dator. Vi har delat sex olika metoder för samma, låt oss veta i kommentarerna vilken som stavade framgång i ditt fall. Avrundning, här är några Tips och tricks för iPhone, PC-tips och tricksoch Android Tips och tricks som också förtjänar din uppmärksamhet.
Annonser DLL (Dynamic Link Library) -filer är en av de viktigaste filerna för Windows-operativsystemet. Om…
Annonser PC startar inte normalt eller har problem med den senaste installationen av WIndows? Vill du installera...
Annonser En virtuell assistent på vilken gadget som helst gör användarens liv enklare. Men ofta klagar användare...



![Hur man installerar lager-ROM på SKG AD-573 [Firmware Flash File / Unbrick]](/f/60722bfa389e1e009e62ae03b5c1cdbc.jpg?width=288&height=384)