Så här kontrollerar du ditt grafikkort i Windows 10
Miscellanea / / August 04, 2021
Annonser
I den här guiden listar vi de olika metoderna för att kontrollera ditt grafikkort på din Windows 10-dator. Grafikkort är en viktig hårdvarukomponent på din dator som har många kraftfulla inbyggda funktioner. Deras funktionalitet är inte bara begränsad till att köra spel och programvara på din dator. Snarare är det bara en aspekt av det och de gör mycket mer än så. De är till och med ansvariga för att återge varje pixel som du ser på skärmen. I detta avseende finns det två olika typer: Integrerade grafikkort och dedikerade grafikkort.
Den förra har inte sin egen processor som sådan, de delar systemresurserna. Å andra sidan kommer det dedikerade grafikkortet med sin egen grafikprocessorenhet GPU samt RAM (eller snarare VRAM aka Video RAM). Nvidia och AMD är två populära exempel på ett integrerat grafikkort medan Intel HD-grafikkort har blivit en synonym med integrerad grafik. På den noten är det alltid en bra idé att veta vilket grafikkort som din Windows 10-dator har. Och i den här guiden hjälper vi dig just med det. Följ med för detaljerade instruktioner.

Olika metoder Kontrollera ditt grafikkort i Windows 10
Så några av er kanske frågar behovet av att utföra denna uppgift. Det finns många anledningar till samma sak. Till att börja med kräver de flesta spel grundläggande minimispecifikationer för grafik. Till och med om du inte känner till dina PC-grafikkonfigurationer kan du ha svårt. På samma sätt kan denna information också vara till nytta när du planerar att uppdatera dina grafikkortdrivrutiner. Med detta sagt finns det två olika metoder genom vilka du kan kontrollera ditt grafikkort: via inbyggda alternativ för Windows 10 eller via en tredjepartsapp. Låt oss kolla in dem båda.
Annonser
Via Windows 10-alternativ
Du kan utföra den här uppgiften via inställningssidan för Windows, Enhetshanteraren, sidan Systeminformation, DirectX Diagnostic Tool, Aktivitetshanteraren eller kontrollpanelen. När det gäller den här guiden kommer vi att fokusera på Enhetshanteraren och DirectX Diagnostic Tool. Anledningen? Tja, de ger de mest omfattande detaljerna om din GPU och borde vara mer än tillräckligt för att uppfylla alla dina krav.
Genom Enhetshanteraren

- Högerklicka på Windows-ikonen i aktivitetsfältet och välj Enhetshanteraren.
- Klicka sedan på avsnittet Display Adapter för att utöka det. Detta visar dig både de integrerade och dedikerade grafikdrivrutinerna
- Dubbelklicka på önskad för att visa dialogrutan Egenskaper.
- Gå vidare till fliken Drivrutiner så kan du se mer information om samma.
- På samma sätt kan du också uppdatera, inaktivera eller avinstallera drivrutiner från själva denna sida. Sedan kommer alternativet Driver Details att visa alla drivrutinsfiler och deras installationskatalog på din dator.
Via DirectX Diagnostic Tool
- Du kan också kolla dina grafikdrivrutiner via Windows 10 DirectX Diagnostic Tool.
- Så gå över till Start-menyn och sök i dxdiag. Detta startar diagnosverktyget.
- Gå till dess skärmavsnitt så kan du få detaljerad information om de integrerade grafikdrivrutinerna.
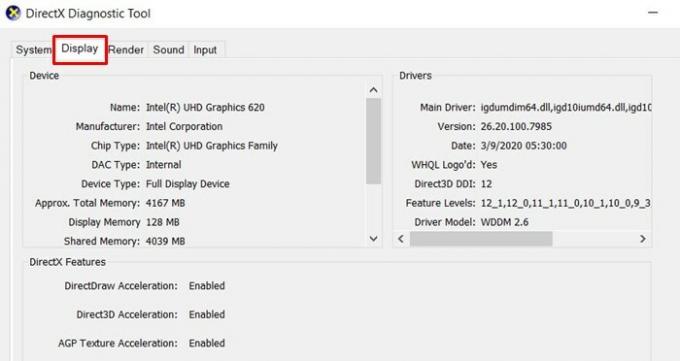
- På samma sätt går du till avsnittet Render och det ger dig information om de dedikerade grafikdrivrutinerna.

- Du kan kolla in detaljerna om det totala tillgängliga minnet samt hur mycket som används av skärm och delat minne.
Kontrollera grafikkortet med appar från tredje part
Det finns en hel del tredjepartsappar genom vilka du kan kontrollera ditt Windows 10-grafikkort. I detta avseende markerar CPU-Z-appens alla förutsättningar.
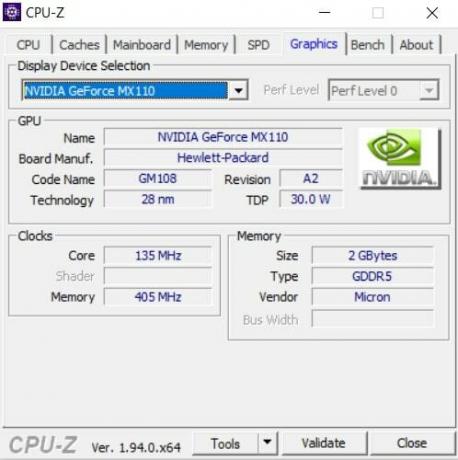
- Så fortsätt, ladda ner och installera CPU-Z-app på din dator.
- Starta sedan den och gå vidare till grafikavsnittet.
- Välj den integrerade eller dedikerade grafikdrivrutinen i rullgardinsmenyn för val av visningsenhet
- Appen visar sedan all information som är relaterad till det.
Det är allt. Vi avslutar guiden om hur du kontrollerar dina Windows 10-grafikkortdetaljer. Vi har delat två metoder för samma: från de alternativ som redan finns på din dator eller via en tredjepartsapp. Du kan använda någon av dessa två - beroende på vad du tycker är bekvämare att hantera. Avrundning, här är några Tips och tricks för iPhone, PC-tips och tricksoch Android Tips och tricks att du också ska kolla in.
Annonser Det finns många anledningar till att du kanske vill ändra ditt inloggningsnamn. Om…
Annonser Om du arbetar i grafikavdelningen kommer du ofta att arbeta med TIF-filer. TIF är...
Annonser Rundll32.exe är nyckelkomponenten i Windows-operativsystemet. Den kontrollerar om alla program för...



