De bästa QBittorrent-inställningarna för snabbare nedladdningar
Miscellanea / / August 05, 2021
I denna handledning har vi delat några av de bästa QBittorrent-inställningarna för snabbare nedladdningar. Med en integrerad och utökbar sökmotor, stöd för olika Bittorrent-tillägg, en sekventiell nedladdningsfunktionen, och det faktum att den är helt annonsfri gör den till den mest populära torrenten kunder. Plus det praktiska användargränssnittet gör det ganska enkelt för användarna att anpassa det enligt deras behov. Nu, om vi riktar vår uppmärksamhet mot den hastighet med vilken du kan ladda ner en torrent, kommer en hel del faktorer att spela.
Dessa inkluderar filens hälsa, såddare och leechers. På samma sätt kan du också lägga till din nätverksanslutningshastighet i den här listan. Men det är inte allt. Genom att justera några av QBittorrent's bakade inställningar kan du kanske ladda ner filer i mycket snabbare takt. När allt kommer omkring räknas varje bit och MB av hastighet, speciellt när du laddar ner stora bitar av filer. I detta avseende delar vi några praktiska QBittorrent-inställningar för snabbare nedladdningar. Följ med.

Innehållsförteckning
-
1 Bästa QBittorrent-inställningar för snabbare nedladdningar
- 1.1 Ställa in nedladdningshastighet
- 1.2 Ändra hamnar
- 1.3 Välja kvalitetskompisar
Bästa QBittorrent-inställningar för snabbare nedladdningar
Här ges några smidiga inställningar och tweaks som du kan prova på din QBittorent-klient. Kom ihåg att körsträckan kan variera för enskilda användare beroende på filen som laddas ner och din WiFi-hastighet. Men även då finns snabbare nedladdningar från QBittorrent på korten.
Ställa in nedladdningshastighet
Du bör börja med att ställa in maximala globala och acceptabla gränser. Enligt den gräns som du behöver ställa in, kan det vara cirka 80% av din nuvarande hastighet. Du kan kontrollera din nätverksanslutningshastighet med webbplatser som Speedtest.net. När du har fått tag på dina nedladdningshastigheter följer du stegen nedan:
- Starta QBittorrent-klienten på din dator. Gå över till Verktyg och klicka på Alternativ.
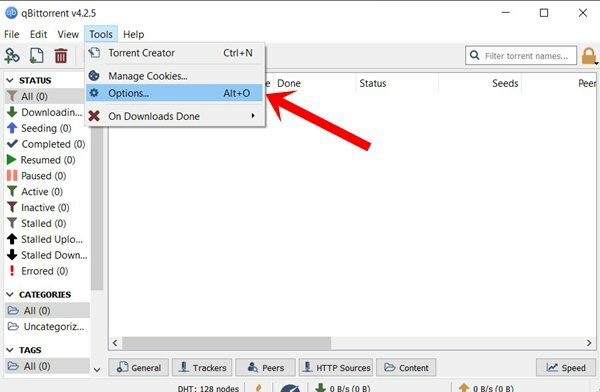
- Välj sedan Hastighet i det vänstra menyraden. Nu kan du definiera den globala hastighetsgränsen samt de acceptabla hastighetsgränserna som motsvarar nedladdningshastigheten som du fick från hastighetstestet.
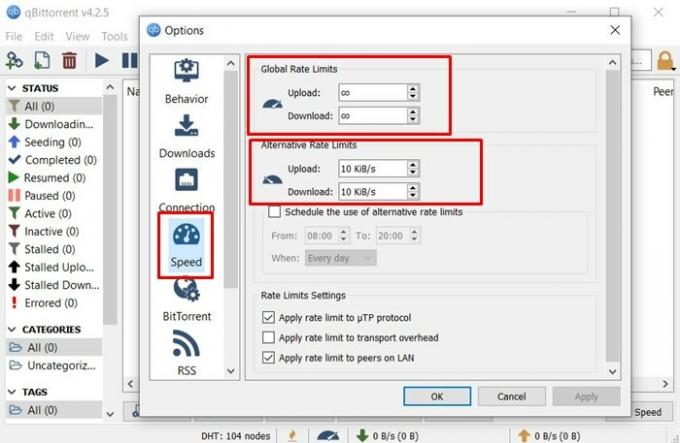
- På samma sätt rekommenderas det också att tillämpa hastighetsgränser på kamrater på LAN såväl som µTP-protokoll. Detta gör att klienten lämnar alla långsamma kollegor eller de som bara laddar ner men inte slutar dela.
- För att göra det, under Rate Limit Settings, se till att båda alternativen (LAN och µTP-protokoll) är markerade.
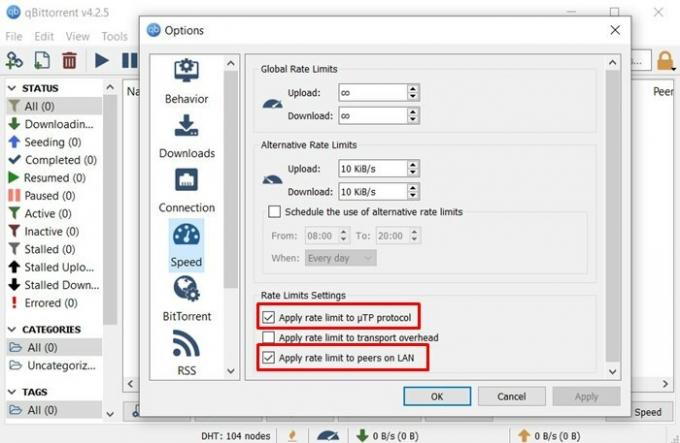
- När du har gjort ändringarna, tryck på Apply följt av OK. Så detta var vår första av många QBittorrent-inställningar för snabbare nedladdningar. Låt oss kolla in några av de andra.
Ändra hamnar
Om vi pratar om NAT, vidarebefordran av öppen port och andra relaterade inställningar, kommer de flesta appar på din Windows-dator automatiskt att anpassas till de bästa optimerade inställningarna. Tyvärr kan samma sak inte sägas för dessa kunder. I detta avseende kan du manuellt ställa in en port i klienten, förutsatt att den faller inom dina ISP-gränser.
I det här avsnittet visar vi dig hur detta kan göras. Men innan det måste du se till att Windows Firewall-appen inte blockerar QBittorrent. Om det händer bör du överväga att lägga till den här klienten i vitlistan. Här är de nödvändiga stegen för samma:
STEG 1: Vitlista QBittorrent i Windows-brandväggen
- Gå över till Start-menyn och sök efter Windows Defender Firewall.
- Klicka sedan på Tillåt en app eller funktion via Windows Defender Firewall.
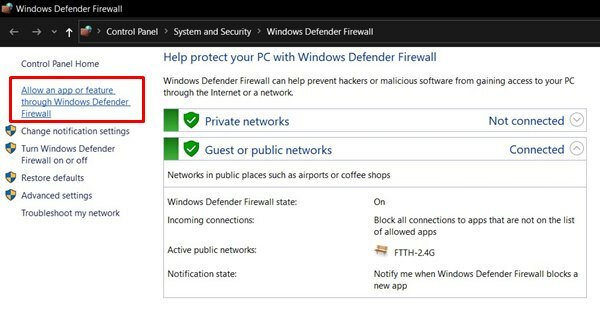
- Klicka sedan på knappen Ändra inställningar (du måste ha administrativa rättigheter).
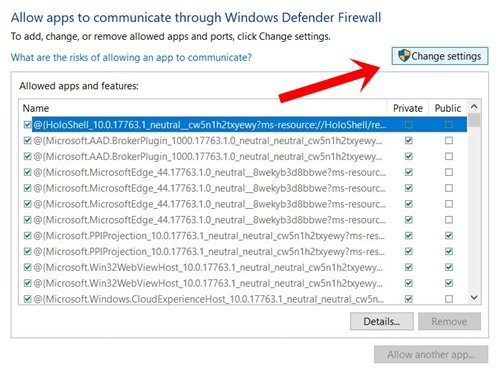
- Välj QBittorrent-appen, markera båda rutorna (Public och Private) och klicka på OK.
- Om du inte hittar appen från listan klickar du på Tillåt en annan app och använder sedan Bläddra -knappen för att navigera till mappen där du har installerat appen och utföra det ovan nämnda uppgift.
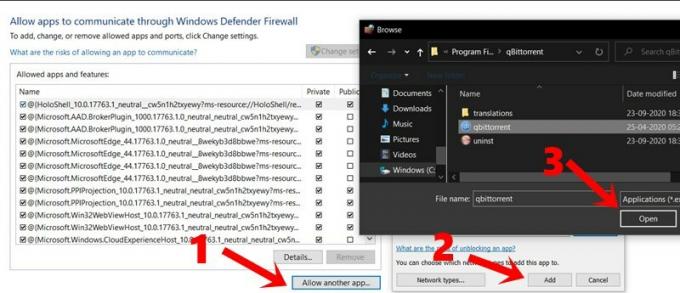
- Det är nu dags att gå in i porten manuellt och kontrollera om justeringen av dessa QBittorrent-inställningar resulterade i snabbare nedladdningar eller inte. Instruktioner för detsamma ges nedan.
STEG 2: Ställa in porten manuellt
- För att manuellt ställa in porten i klienten måste du först kontrollera om porten öppnas eller inte. I vissa fall kan din ISP ha blockerat vissa portar.
- Så gå över till denna webbplats och ange önskad port (försök att söka efter en port inom 49160 till 65534). Om det visar att porten är öppnad kan du använda den i klienten.
- Starta QBittorrent-appen på din dator. Gå över till avsnittet Verktyg och välj Alternativ i rullgardinsmenyn.
- Gå sedan till fliken Anslutningar och ange det portnummer som du har hittat från webbplatsen. Detta måste anges under avsnittet "Port som används för inkommande anslutning".
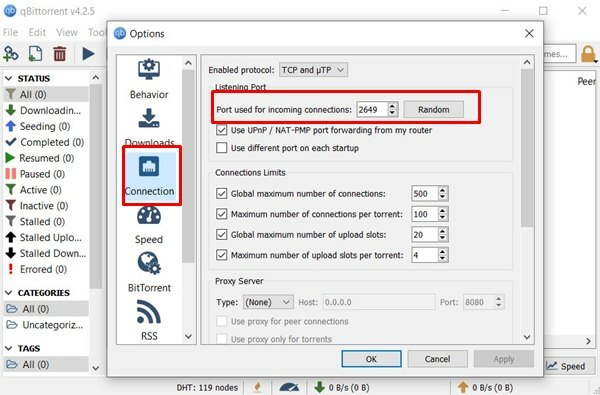
- Klicka på Apply följt av OK och detta avslutar våra andra QBittorrent-inställningar för snabbare nedladdningar. Testa det och låt oss veta resultaten. Med det sagt är här den tredje och sista som också förtjänar ett prov.
Välja kvalitetskompisar
Seeders hänvisar till de uppsättningar användare som redan har laddat ner filen och nu delar den till andra, även kända kollegor. Dessa kamrater kan också ladda upp filer, men bara filerna som de hittills har laddat ner från seedarna. I detta avseende kan det vara svårt att välja rätt kollega.
Medan du vill söka efter de kamrater som har ett högt förhållande mellan utsäde och peer, men det är lättare sagt än gjort. I detta avseende verkar klienten ha gjort ett bra jobb. Det gör det möjligt att söka efter kvalitetskompisar med hjälp av det decentraliserade nätverket, Peer Exchange samt Local Peer Discovery. Så här använder du dessa funktioner i klienten.
- Starta QBittorrent-appen på din dator, gå till avsnittet Verktyg och välj Alternativ.
- Inom det, gå över till BitTorrent och se till att de tre ovan nämnda inställningarna (DHT, PeX och Peer Discovery) har aktiverats.
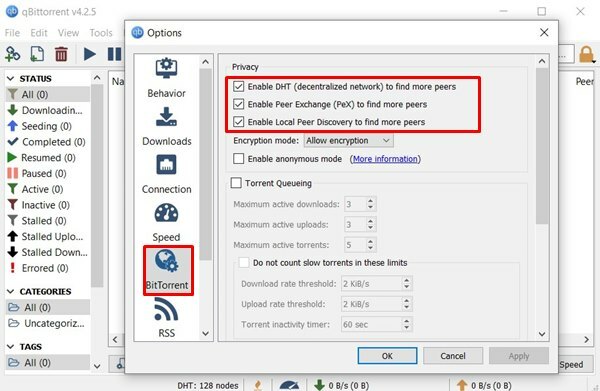
- Om inte, gör det direkt och klicka på Apply> OK. Det är allt.
Med detta avslutar vi guiden om några av de bästa QBittorrent-inställningarna för snabbare nedladdningar. Låt oss veta dina erfarenheter av samma sak i kommentarfältet nedan. Avrunda, glöm inte att kolla in vår Tips och tricks för iPhone, PC-tips och tricksoch Android Tips och trick också.

![Hur man installerar lager-ROM på Sky Platinum 5.7 [Firmware File / Unbrick]](/f/96108faedf62f3f78938fd4bee4b41e8.jpg?width=288&height=384)

