10 korrigeringar för när Windows 10-uppdateringar inte installeras
Miscellanea / / August 04, 2021
Annonser
I den här guiden har vi delat 10 olika korrigeringar för att korrigera Windows 10-uppdateringen kommer inte att installera problem. Microsoft släpper vanligtvis en ny uppdatering då och då. Även om de inte alltid kommer med en mängd funktioner, ändå ger de stabilitet i operativsystemet, korrigerar några buggar och fixar också underliggande problem. Det finns dock en eller flera instanser där användare inte kan installera dessa uppdateringar på sin dator.
När det gäller orsakerna till de ovannämnda problemen kan det bero på nätverksproblemet eller problem med mappen SOFTWARE DISTRIBUTION. I samma linje, om några Windows Update-tjänster inte körs eller systemfilerna är skadade, kan du också få det här felet. Med det sagt beskrivs den här guiden tio olika metoder för att åtgärda dessa problem som i sin tur kommer att fixa Windows 10-uppdateringen inte installerar problem också. Följ med för instruktionerna.

Sidans innehåll
-
1 10 korrigeringar för när Windows 10-uppdateringar inte installeras
- 1.1 Fix 1: Kontrollera internetanslutning
- 1.2 Fix 2: Använd felsökaren för Windows Update
- 1.3 Fix 3: Kontrollera Windows Update Services
- 1.4 Fix 4: Inaktivera mätade anslutningar
- 1.5 Fix 5: Ta bort Mapp för SOFTWAREDISTRIBUTION
- 1.6 Fix 6: Pausa och starta om uppdateringen
- 1.7 Fix 7: Starta om uppdateringstjänster via CMD
- 1.8 Fix 8: Använda Windows System File Checker
- 1.9 Fix 9: Reparera systemfiler
- 1.10 Fix 10: Ny installation av Windows 10
10 korrigeringar för när Windows 10-uppdateringar inte installeras
Det finns ingen universell lösning för det här problemet. Du kan behöva prova var och en av nedanstående lösningar tills problemet står rättat.
Annonser
Fix 1: Kontrollera internetanslutning
Oftare än inte kan utfärdas med din internetanslutning vara den största enskilda anledningen till problemet. I det avseendet kan du försöka byta till en annan anslutning (från trådbunden till trådlös eller tvärtom). När du har gjort ändringen är det dags att kontrollera den anslutningen. Det bästa sättet att göra det är att pinga Google och se om du kan ta emot datapaket.
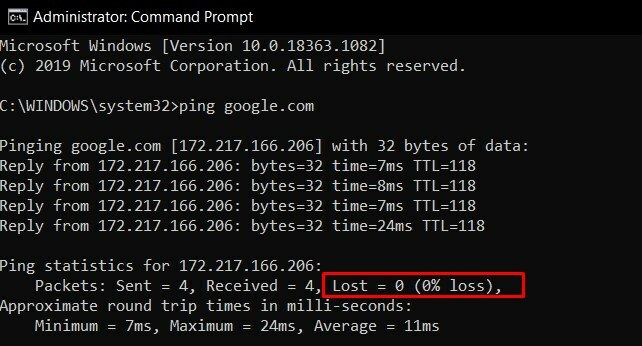
Så starta kommandotolken som administratör, skriv in ping google.com och tryck Enter. Om paketförlusten visas som 0%, väl och bra, byt annars till ett annat nätverk. Avgör med den som inte leder till paketförlust och försök ladda ner och installera uppdateringen. Kontrollera om det löser Windows 10-uppdateringen inte installerar problem.
Fix 2: Använd felsökaren för Windows Update
Det skulle definitivt vara ett tufft jobb att manuellt söka efter problem relaterade till uppdateringar. Lyckligtvis fokuserar en del av Windows felsökare bara på detta syfte. Uppdateringsfelsökaren söker efter alla möjliga problem och kommer också att presentera de tillhörande korrigeringarna. Här är de nödvändiga instruktionerna som kan hjälpa dig:

Annonser
- Sök efter Windows-felsökare från Start-menyn.
- Bläddra till avsnittet Komma igång och klicka på Windows Update
- Klicka sedan på Kör felsökarknappen och vänta tills processen är klar.
- När skanningen är klar kommer det att åtgärda problemet. Välj det och låt det gälla.
- Slutligen startar du om din dator och ser om det löser Windows 10-uppdateringen kommer inte att installera problem.
Fix 3: Kontrollera Windows Update Services
Du bör också se till att alla Windows Update-bakgrundstjänster körs normalt. Problem med någon av dem kommer sannolikt att strida mot korrekt installation av uppdateringar. Viktigast av allt bör du kontrollera att Background Intelligent Transfer Service och Cryptographic Service är igång. Här är de nödvändiga instruktionerna för samma:
- Ta fram dialogrutan Kör med Windows + R-kortkommandon.
- Skriv in services.msc och tryck Enter. Detta öppnar sidan Tjänster.
- Bläddra till Windows Update, högerklicka på den och välj Egenskaper.

- Ändra starttyp till Automatisk. Samtidigt, om den stoppas, klicka sedan på Start-knappen. Tryck på Apply följt av OK.

- Därefter bläddrar du till Background Intelligent Transfer Service (BITS), högerklickar på den och väljer Egenskaper.
- Ändra dess starttyp till Automatisk och starta processen om den inte körs.
- Slutligen, sök efter Cryptographic Service, gå över till Properties och ändra dess starttyp till Automatic också.
Efter att ha aktiverat alla de ovan nämnda tjänsterna, ge din dator en omstart. När den har startat om, kontrollera om Windows 10-uppdateringen inte har installerat några problem har åtgärdats eller inte.
Fix 4: Inaktivera mätade anslutningar
Mätade anslutningar är ett bra sätt att spara nätverksbandbredd. Det kan dock leda till ett problem eller två när det gäller att ladda ner viktiga Windows-uppdateringar. Så om du har den här funktionen aktiverad, inaktivera den för tillfället tills uppdateringarna hämtas och installeras. Här är instruktionerna för att utföra nämnda uppgift:

Annonser
- Ta fram inställningssidan genom WIndows + I-kortkommandon.
- Gå över till avsnittet Nätverk och Internet.
- Gå till WiFi-alternativet från det vänstra menyraden och välj Hantera kända nätverk.
- Bläddra till ditt nätverk och gå över till dess Egenskaper. Slutligen inaktivera växeln Ställ in som uppmätt anslutning.
- Starta om din dator för att se om Windows 10-uppdateringen inte installerar problem har åtgärdats eller inte.
Fix 5: Ta bort Mapp för SOFTWAREDISTRIBUTION
Mappen Software Distribution lagrade olika Windows-uppdateringar och konfigurationsfiler. Om uppdateringen stoppas halvvägs eller om din dator kopplas bort från internet kan dess associerade filer skadas. Det bästa alternativet i detta avseende är att ladda ner dessa halvbakade filer och sedan installera om den nya kopian av samma. Följ med för instruktionerna:
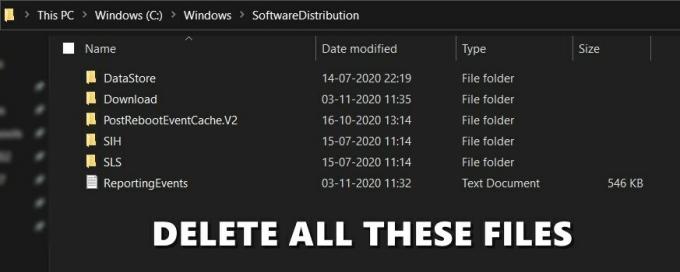
- Öppna File Explorer på din dator och kopiera och klistra in platsen nedan i adressfältet:
C: \ Windows \ SoftwareDistribution
- Använd Ctrl + En genväg för att markera alla filer i den mappen och tryck sedan på Radera-knappen.
- Med detta har du raderat alla Windows Update-filer. Det är nu dags att ladda ner den senaste.
- Så gå till inställningssidan via Windows + I genvägsknapp. Gå över till Uppdatering och säkerhet och ladda ner de senaste tillgängliga uppdateringarna.
När det är klart startar du om din dator och ser om Windows 10-uppdateringen inte installerar problem har åtgärdats eller inte.
Fix 6: Pausa och starta om uppdateringen
Det kan låta kontraintuitivt men pausa och sedan installera om uppdateringen har lyckats träna för vissa användare.
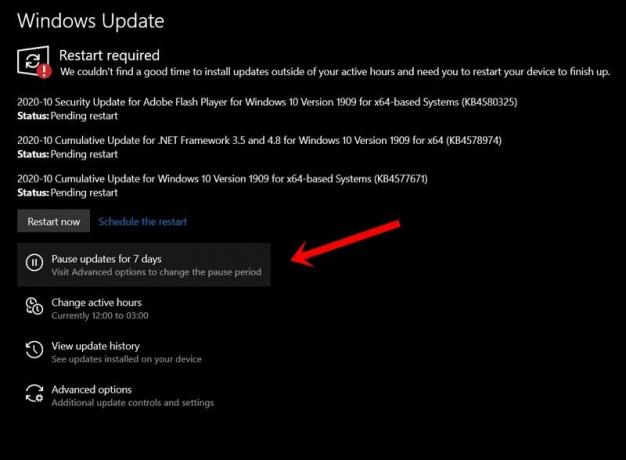
- Starta därför inställningssidan via Windows + I-tangentkombination.
- Gå till Uppdatering och säkerhet> Windows Update.
- Klicka på alternativet Pausa uppdateringar i 7 dagar. Starta nu om din dator och återgå till Windows Update-sidan.
- Klicka på knappen Fortsätt uppdateringar och se om det går att rätta till Windows 10-uppdateringen kommer inte att installera problem.
Fix 7: Starta om uppdateringstjänster via CMD
I det här avsnittet skulle vi stoppa och sedan starta om några viktiga uppdateringstjänster direkt via kommandotolken. Så gå över till Start-menyn och starta CMD som administratör. Kör nu kommandona nedan i kommandofönstret en efter en. Det vill säga, skriv in det första kommandot och tryck på Enter, kör det andra och så vidare.

nätstopp wuauserv. nätstopp cryptSvc. nätstoppbitar. nettostopp msiserver. ren C: \ Windows \ SoftwareDistribution SoftwareDistribution.old. ren C: \ Windows \ System32 \ catroot2 catroot2.old. netto start wuauserv. netto start cryptSvc. startbitar netto. net start msiserver. netto lokala gruppadministratörer nätverkstjänst / lägg till. netto lokala gruppadministratörer lokaltjänst / tillägg
När ovanstående kommandon har utförts startar du om datorn för att kontrollera om det löser Windows 10-uppdateringen kommer inte att installera problem.
Fix 8: Använda Windows System File Checker

Systemfilsgranskaren är ett kommandoradsverktyg som söker efter korrupta systemfiler och ersätter dem med de rätta genom att ladda ner dem från webben. Så starta CMD-fönstret som admin, skriv in sfc / scannowoch tryck Enter. Vänta tills processen är klar. När du är klar, ge din dator en omstart och kontrollera om problemet fortfarande finns kvar eller inte.
Fix 9: Reparera systemfiler
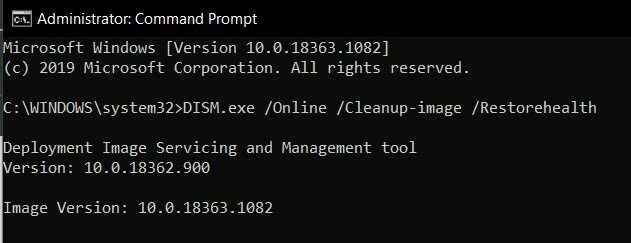
På samma sätt kan du också försöka återställa och reparera systemfilerna från kommandotolken. För det, starta CMD som en admin från Start-menyn, skriv in DISM.exe / Online / Cleanup-image / Restorehealthoch tryck Enter. Vänta tills kommandot gör sitt jobb med att reparera korrupta filer. När processen är klar startar du om din dator och ser om Windows 10-uppdateringen inte har installerat några problem eller inte.
Fix 10: Ny installation av Windows 10
Om ingen av ovanstående metoder lyckades träna till din fördel, kanske du måste gå till en ny Windows-installation. För det skulle du behöva utföra ett par uppgifter. Här är allt du behöver vara medveten om i detta avseende:
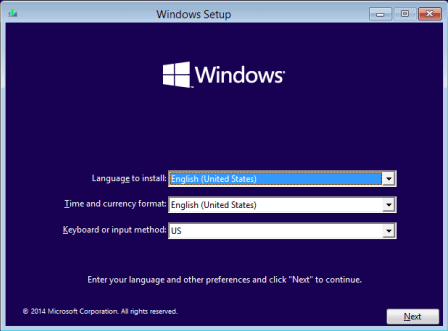
- Ladda ner först och främst den officiella ISO-avbildningen för Windows 10.
- Skapa sedan en startbar USB-enhet och flytta ISO-filen inuti den.
- Anslut Pen Drive till din dator och stäng sedan av den (PC).
- Slå nu på den och medan den startar trycker du kontinuerligt på F2 eller F12 tills du kommer till BIOS-menyn.
- Därifrån ändrar du startsekvensen så att din dator startar upp från USB-enheten.
- Det laddar sedan installationsprogrammet för Windows 10, följ instruktionerna på skärmen för att slutföra installationen. När det är klart skulle problemet åtgärdas.
Så med detta avslutar vi guiden om hur du fixar Windows 10-uppdateringen kommer inte att installera problem. Vi har delat tio olika korrigeringar för samma, vem som helst eller kombinationen av två eller fler kan ha fungerat för dig. Låt oss veta i kommentarerna vilken av de ovan nämnda metoderna lyckades stava framgång i ditt fall. Avrundning, här är några lika användbara Tips och tricks för iPhone, PC-tips och tricksoch Android Tips och trick att du ska kolla in.
Annonser I Windows 10 tillåter Microsoft-kontot användare att använda olika komponenter och fördelar, vilket är...
Annonser Det verkar som om många Windows 10-användare stöter på problem med Dynamic Link Library (.dll)...
Annonser Det verkar som om många Windows-användare upplever Blue Screen-felet på grund av flera skäl...



